Instalar E-trade (manual antigo)
Antes de iniciar a instalação do E-Trade, certifique se efetuou a instalação dos pré-requisitos:
Para instalar o sistema efetue o download no link abaixo
Depois de baixado o arquivo execute o instalador.
Para prosseguir é necessário fazer o download do atualizador no link abaixo:
Depois de baixado o arquivo execute o atualizador e siga os passos abaixo:
Lembrando que é recomendável antes de prosseguir para a instalação desabilitar o anti-vírus.
- Clique com o botão direito sobre o arquivo e depois na opção “Executar como administrador”
- Na tela de boas vindas clique em Próximo
- Escolha o caminho onde irá instalar o sistema geralmente fica como padrão na pasta C:/E-Trade. Depois clique em Instalar
- Aguarde até os arquivos sejam copiados no final clique em Terminar.
Um atalho será criado na sua área de trabalho, no entanto para acessar o sistema precisaremos de fazer algumas configurações, os passos abaixo descrevemos como configurar o E-Trade quando estiver num servidor e quando estiver em uma estação.
Configurar como Servidor
Se estiver realizando a instalação do E-Trade em uma maquina servidora você precisará de ligar a base de dados para iniciar o uso do sistema.
- Baixe o banco padrão do seu estado, coloque dentro da pasta e-trade sobrescrevendo o banco da instalação. BD padrão do estado
- Vá na pasta de instalação do E-Trade e localize o arquivo LigaBase.exe execute-o como administrador.
- Ele irá pedir o caminho onde está o banco de dados, geralmente é na mesma pasta de instalação.
- Clique no botão “Ligar base”
Algumas vezes o Windows pode não ter permissão para ligar a base e o sistema pode apresentar erro de “Acesso negado” se encontrar esse erro execute os passos abaixo:
- Clique com o botão direito na pasta do E-Trade e vá em Propriedades
- Clique em Segurança > Editar
- Localize a conta “Usuários” e marque a opção “Full control”
- Clique em Aplicar e em seguida em OK
Se vai utilizar o E-Trade como monousuário, ou seja em uma única maquina, as configurações terminam aqui e você poderá já acessar o sistema.
Se vai utilizar o E-Trade em outros computadores da sua rede precisaremos de configurar o acesso ao SQL na rede, só siga os passos abaixo se for utilizar o sistema em rede.
- Abra o SQL Management, geralmente fica em
Menu iniciar > Microsoft SQL Server 2014 > SQL Server Configuration Manager - No painel do lado esquerdo na opção de SQL Server Configuration Manager (local) expanda a opção SQL Server Network Configuration e clique sobre o item Protocols for SQL2014, veja imagem abaixo:
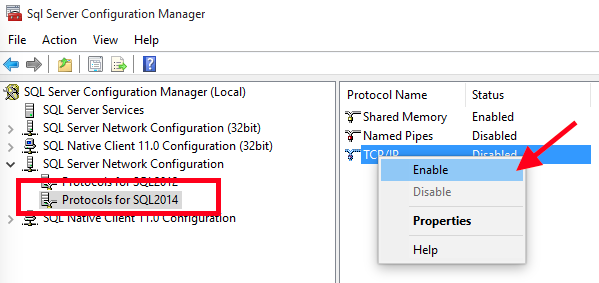
- No lado direito irá aparecer o item TCP/IP geralmente ele vem desabilitado, precisaremos ativá-lo. Clique com o botão direito do mouse e vá na opção “Enable”, conforme mostra imagem acima.
- Clique em OK
- Vamos agora ativar a porta do SQL. Clique novamente com o botão direito em TCP/IP e vá na opção de Properties
- Clique na guia IP Addresses
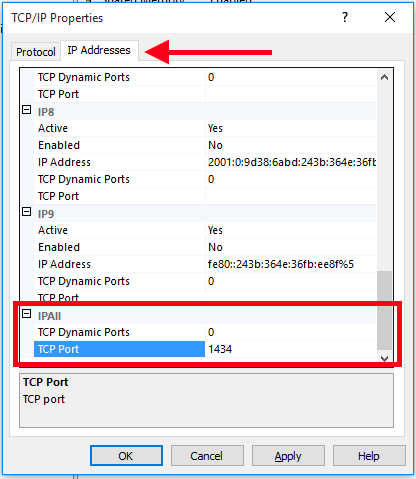
- Desça até o final e na parte IPAll informe 1434 na opção TCP Port conforme imagem acima.
- Clique em OK
- Agora pra finalizar vamos reiniciar o serviço.
- Clique na opção: SQL Server Services
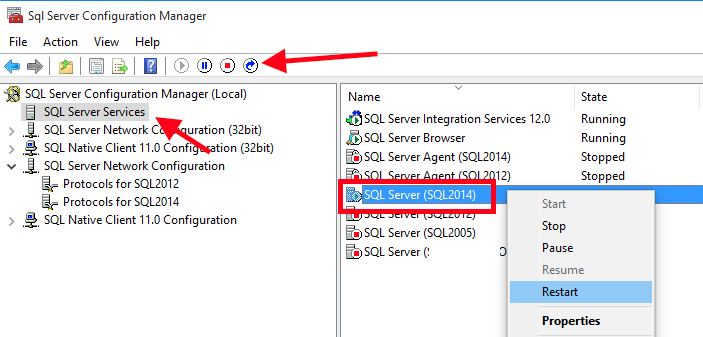
- Localize o serviço “SQL Server (SQL2014)” e clique com o botão direito sobre ele e em seguida escolha “Restart”. Você também pode reiniciar no botão “Restart service” conforme apontado na primeira seta da imagem acima.
Agora com o sistema instalado e já devidamente configurado para abrir em rede basta realizar a instalação nas estações e configurar o acesso conforme mostraremos mais abaixo.
Ligar Base de Dados
Esse procedimento deve ser executado a primeira vez que instalar o sistema e apenas no servidor.
Abra a pasta de instalação do E-Trade. A pasta padrão fica em C:\ETrade.
Dentro da pasta, localize o arquivo LigaBase.exe. Abra-o e clique no botão "Ligar base", conforme figura abaixo:
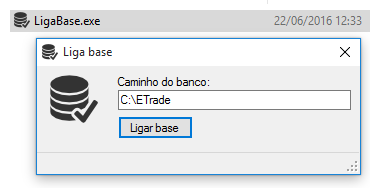
Caso encontre o erro de "Acesso Negado" ao tentar ligar a base de dados, consulte esse artigo, ele tem uma seção chamada "Não consigo ligar a base de dados pois aparece Acesso Negado" lá encontrará ajuda para resolver esse problema.
Configurar como estação - Modo 1
Depois de efetuado a instalação conforme mostramos no inicio deste post, veja abaixo como instalar o E-Trade numa estação.
Para seguir os passos adiante você precisará de ter configurado o servidor conforme os passos acima. Recomendamos que você anote o Ip do servidor em um rascunho pois ele será necessário para prosseguirmos na instalação da estação.
- Clique no botão Iniciar do Windows e em seguida em “executar”
- Digite “cliconfg” e pressione ENTER o Windows irá trazer a tela de configuração do SQL Server Client Network Utility
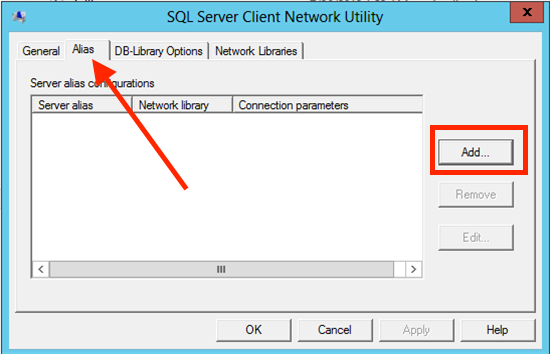
- Nessa tela clique na guia "Alias"
- Depois em seguida no botão “Add”
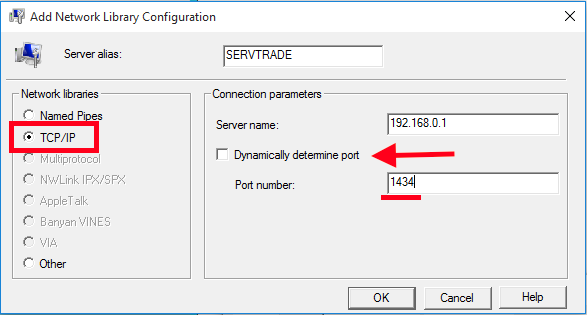
- Em Server Alias digite “SERVTRADE”
- Marque TCP/IP em Network libraries
- Server name: digite o Ip do seu servidor
- Desmarque a opção “Dynamically determine port”
- Em seguida digite em Port number: 1434
- Clique em Ok
- Depois em OK novamente
- Agora vamos configurar o arquivo de configuração do E-Trade. Vá na pasta de instalação do programa e localize o arquivo ArqID.txt
- Altere a primeira linha colocando no lugar SERVTRADE que é a configuração que acabamos de criar no utilitário do SQL.
- Salve o arquivo txt e feche-o.
Vale ressaltar que esse método é ANTIGO e não trabalhamos com o mesmo, porém existe para efeito de consulta existe método mais fácil que o (Modo 1) para utilização tanto que nem passamos essa forma em nenhum treinamento fornecido por nossa equipe.
Configurar como estação - Modo 2
Uma outra opção de configurar o acesso do E-Trade na estação é informando o Ip e Portas do servidor manualmente no arquivo de configuração do sistema.
- Vá até a pasta de instalação do E-Trade e localize o arquivo "ArqID.txt". Abra-o em um editor de texto.
- A primeira linha do arquivo indica o caminho do banco de dados. Você deve configurar da seguinte maneira:
IP_SERVIDOR\NOME_INSTANCIA_SQL,PORTA_SQL
192.168.0.1\SQL2014,1434
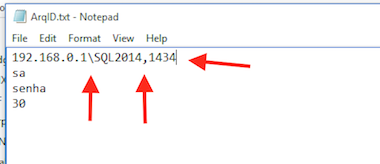
- Salve e feche o ArqID.txt.
Instalação concluída! Agora já pode executar o sistema na estação.
Configurar como estação - Modo 3 (Bridge)
Essa configuração é recomendada em situações onde se utiliza o módulo Bridge (PDV desconectado do servidor) ou onde se tenha um banco de dados com tamanho máximo de 4Gb.
- Recomendamos a instalação do Management. Caso não seja possível, baixe o SQL Express 2014 [LocalDB 32bits] [LocalDB 64bits] aqui, conforme a figura abaixo.
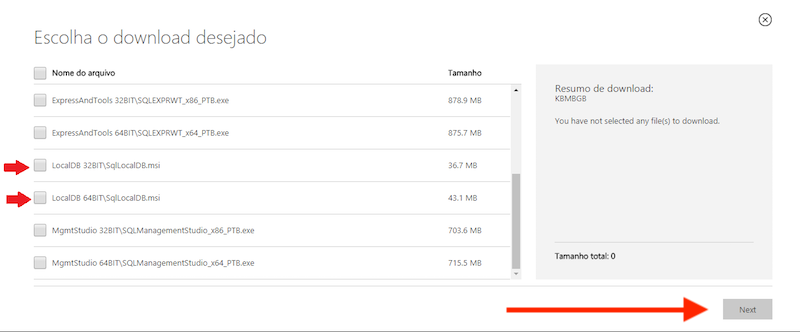
- Instale o arquivo LocalDB que foi baixado.
- Vá até a pasta de instalação do E-Trade e localize o arquivo "ArqID.txt". Abra-o em um editor de texto.
- A primeira linha do arquivo indica o caminho do banco de dados. Você deve configurar da seguinte maneira:
(localdb)\MSSQLLocalDB;AttachDbFilename=caminho_BD
(LocalDb)\MSSQLLocalDB;AttachDbFilename=C:\ETrade\ETrade.mdf
- Salve e feche o "ArqID.txt".
Instalação concluída! Agora já pode executar o sistema na estação.
Se encontrou algum problema verifique neste artigo como resolver problemas mais comuns na instalação ou contate nosso suporte técnico.