Temos clientes hoje que trabalham com o higienizador Acerto Fiscal. A empresa trabalha juntamente ao E-Trade, organizando e criando novas classes de imposto a partir dos EAN's dos produtos. Mensalmente geramos uma planilha com os dados solicitados pelo Acerto e eles nos retornam a planilha com novas classes de imposto devidamente preenchidas, NCM's e CEST's.
Obs.: Produtos que não tem o EAN válido ou sem o campo preenchido, o Acerto não ajustará.
Temos duas formas de fazer o processo de higienização, de forma manual e através do Importar Arquivo Texto. Falaremos nesse post sobre a forma manual.
1. Primeiro pegaremos a planilha que o Acerto nos enviou e criaremos filtros para organizarmos por classe de imposto;
Dica: Apague as colunas que não serão úteis para o regime tributário de seu cliente.
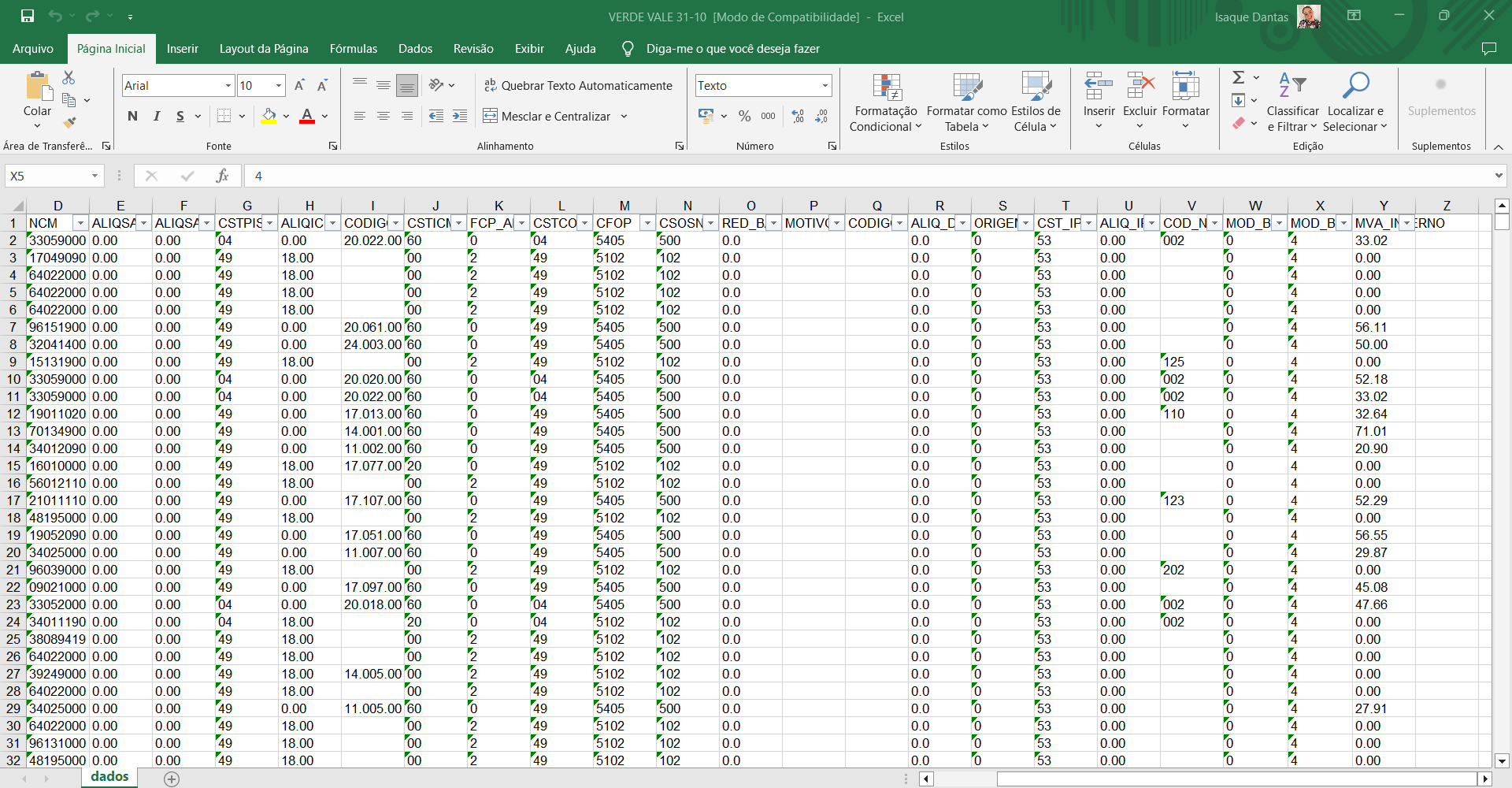 Imagem 1: Filtros criados na planilha.
Imagem 1: Filtros criados na planilha.
2. Utilizaremos os filtros de CSOSN e CSTPIS para identificarmos as classes de impostos correspondentes
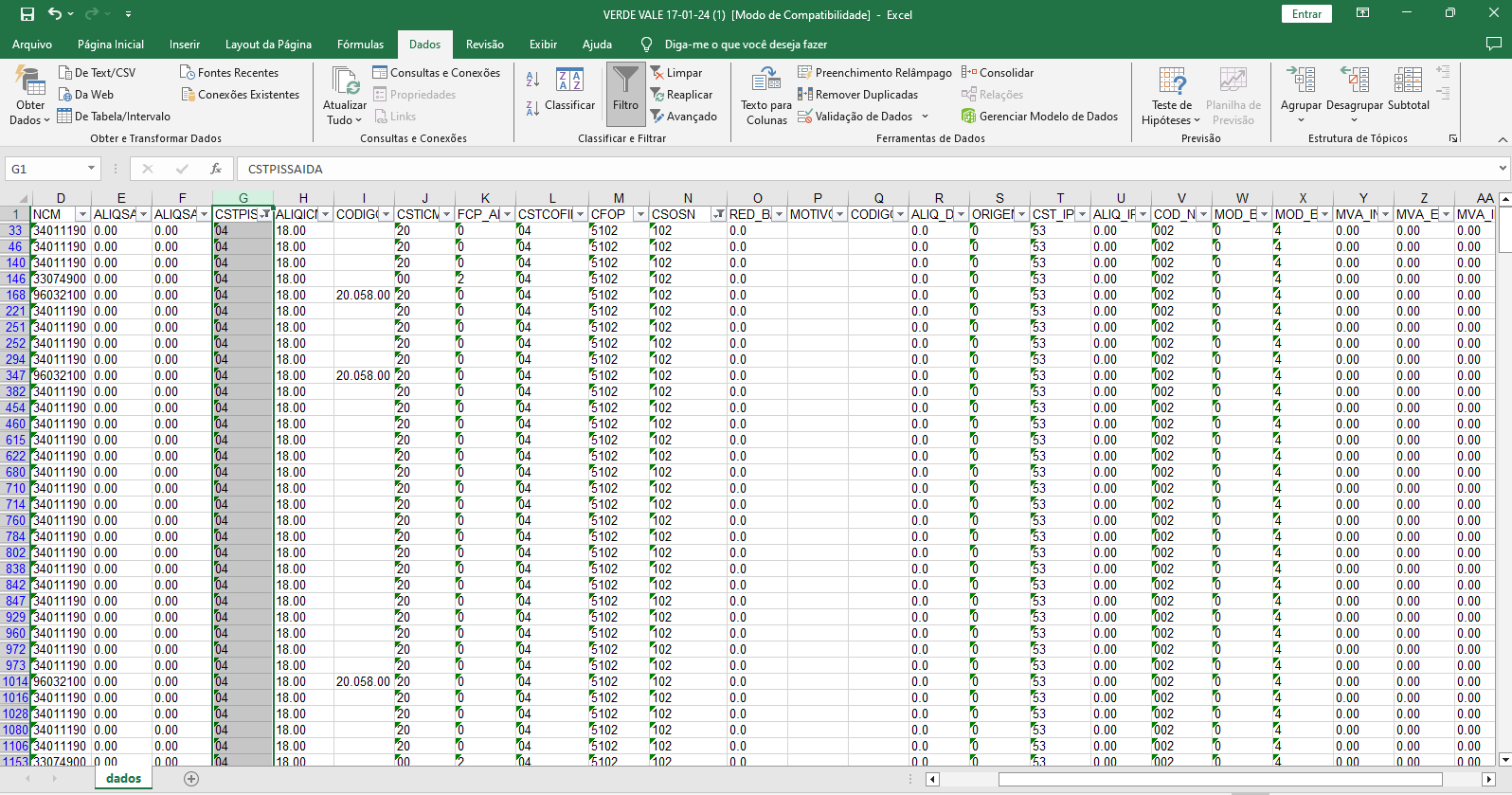 Imagem 2: Filtros aplicados.
Imagem 2: Filtros aplicados.
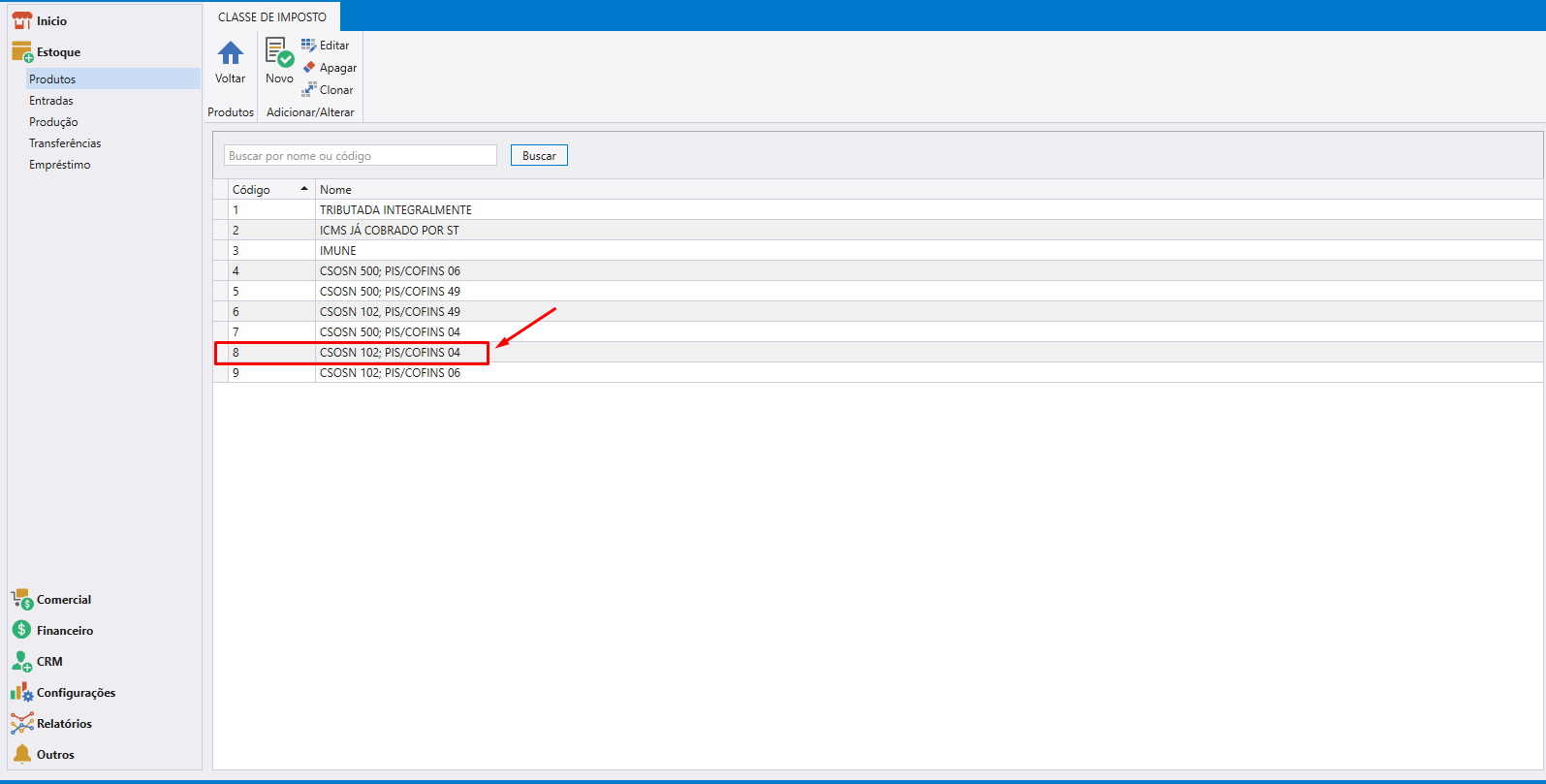 Imagem 3: Classe de imposto que os filtros correspondem.
Imagem 3: Classe de imposto que os filtros correspondem.
OBS: Caso não haja uma classe de imposto correspondente, será necessário cria-la de acordo com o filtro selecionado.
3. Executaremos uma query para identificarmos qual o IDE da classe de imposto constatado na planilha do acerto
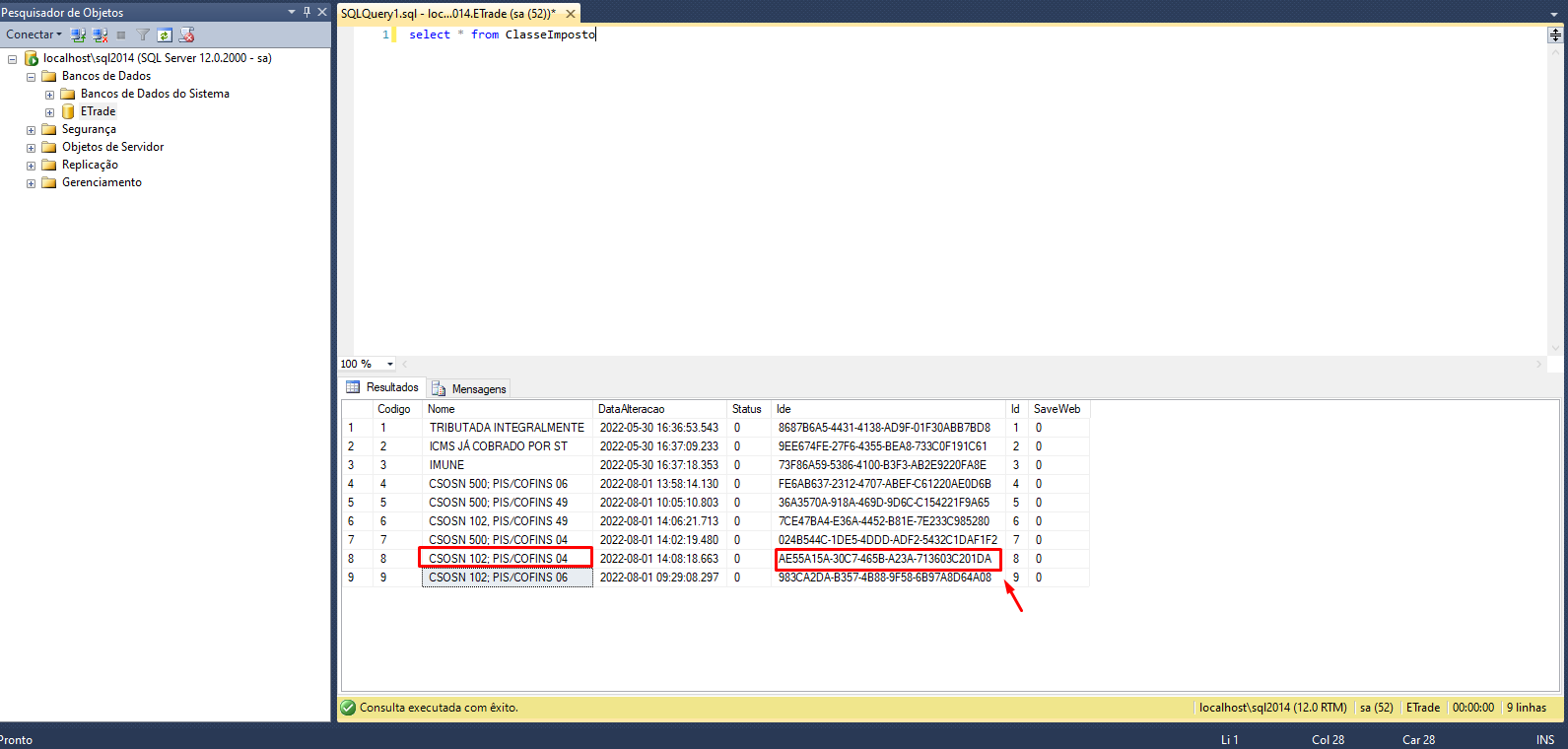 Imagem 4: Identificação do Ide da classe de imposto.
Imagem 4: Identificação do Ide da classe de imposto.
SELECT CODIGO, NOME, IDE FROM CLASSEIMPOSTO
4. Após identificarmos o IDE, iremos inseri-lo em todos os produtos filtrados que estão com a classe de imposto divergente da solicitada pela contabilidade.
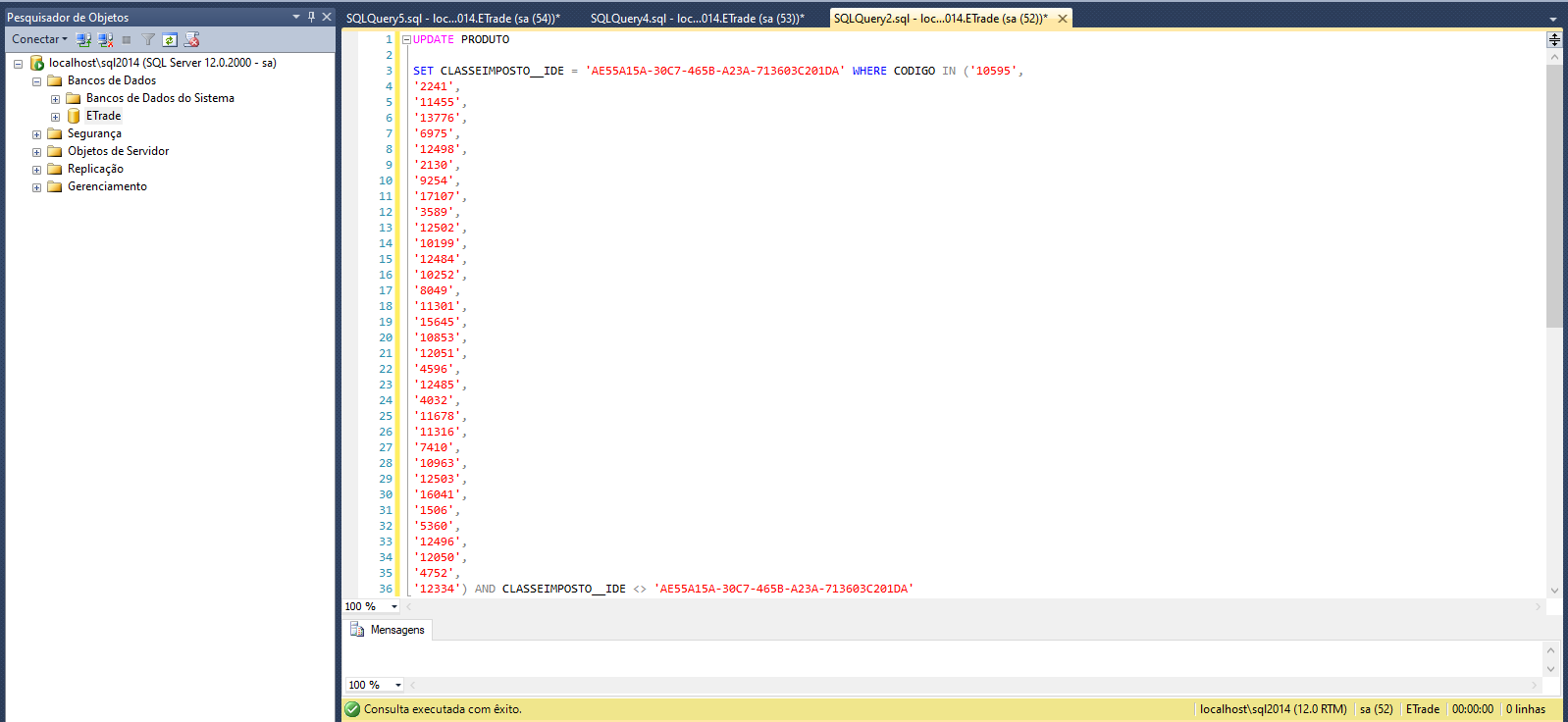 Imagem 5: Comando para atualizar a classe de imposto dos produtos.
Imagem 5: Comando para atualizar a classe de imposto dos produtos.
UPDATE PRODUTO
SET CLASSEIMPOSTO__IDE = 'CLASSE DE IMPOSTO IDENTIFICADA AQUI' WHERE CODIGO IN ('XXXX', 'YYYY', 'ZZZZ') AND CLASSEIMPOSTO__IDE <> 'CLASSE DE IMPOSTO IDENTIFICADA AQUI'
OBS: Pode-se ajustar a query para baseá-la em qualquer código do produto, seja principal, fabricante ou EAN.
5. Por fim, importamos o NCM e o CEST através do "Importar Arquivo Texto".
Para isso, precisaremos do código principal, o NCM e o CEST.
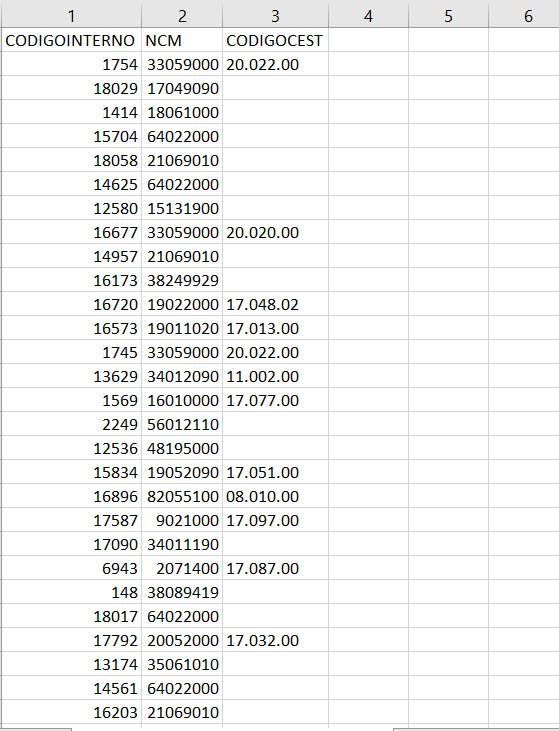
Imagem 6: Dados necessários para a importação do arquivo texto.
Antes de importar, é necessário retirar os "." (pontos finais) do código CEST. Para isso, basta ir em "Localizar e e Selecionar"> "Substituir" > colocar o "." no campo de "Localizar" > o campo "Substituir" deixa vazio > "Substituir".
Não se esqueça de deixar toda a planilha como texto antes de importar ou colar a informação dos códigos, apenas dessa forma o excel mantém os zeros à esquerda.
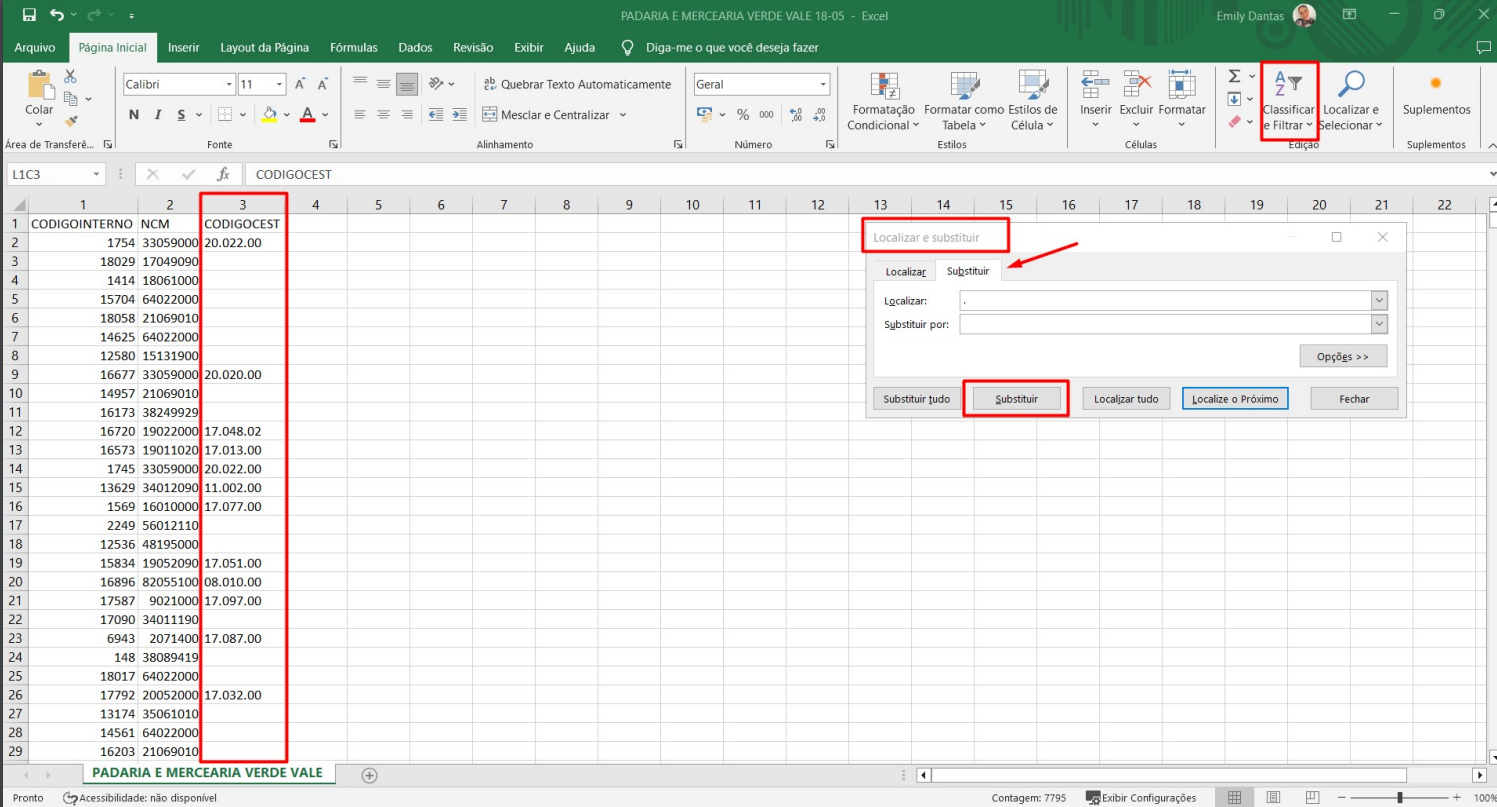 Imagem 7: Passo-a-passo de como remover os pontos
Imagem 7: Passo-a-passo de como remover os pontos
Após isso, só localizar a planilha que deve estar salva como CSV e associar os campos corretos.
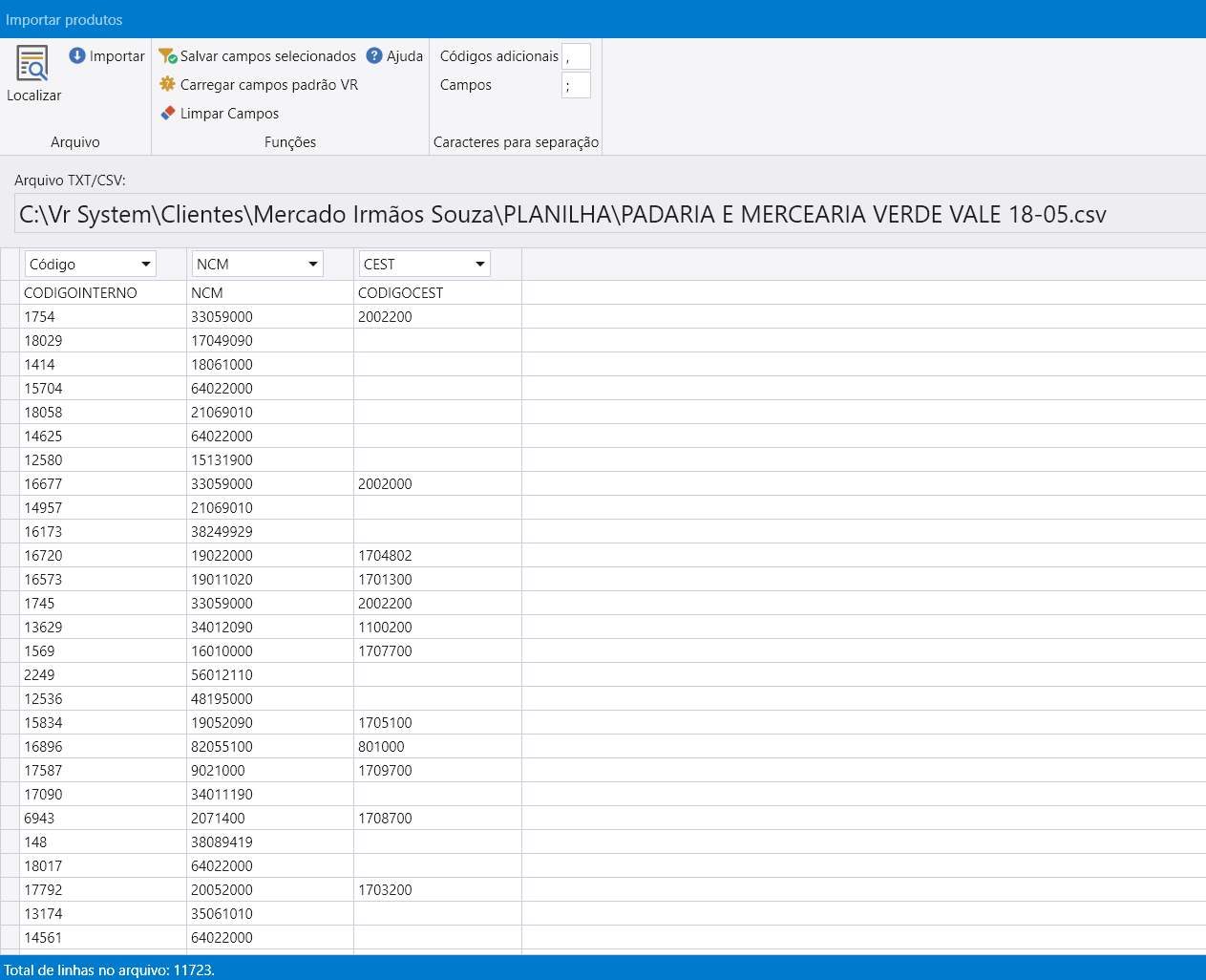 Imagem 8: Planilha selecionada.
Imagem 8: Planilha selecionada.
6. Como passo final, geramos uma nova planilha e enviamos ao e-mail do Acerto Fiscal.
Query para gerar a nova planilha e enviar ao e-mail:
SELECT
P.CODIGO,
P.CODIGO_EAN,
P.NOME,
P.NCM,
CIO.ICMSCST,
CIO.ICMSPERC,
CIO.PISCOFINSTIPO,
CIO.PISPERC,
CIO.COFINSPERC,
CIO.FCPPERC
FROM PRODUTO P
LEFT JOIN CLASSEIMPOSTOOPERACAO CIO ON CIO.CLASSEIMPOSTO__IDE = P.CLASSEIMPOSTO__IDE
LEFT JOIN MOVIMENTO_PRODUTO MP ON MP.PRODUTO__CODIGO = P.CODIGO
LEFT JOIN MOVIMENTO M ON M.IDE = MP.MOVIMENTO__IDE
LEFT JOIN CLASSEIMPOSTOOPERACAOUF CIOUF ON CIOUF.CLASSEIMPOSTOOPERACAO__IDE = CIO.IDE
WHERE CIO.OPERACAO__CODIGO = '500'
AND CIOUF.UF = 'RJ'
AND CONVERT(DATE, M.DATA) > DATEADD(YEAR,-1,GETDATE())
AND M.EFETIVADO = 1
AND M.DESEFETIVADO = 0
GROUP BY P.CODIGO, P.CODIGO_EAN,P.NOME, P.NCM, CIO.ICMSCST, CIO.ICMSPERC, CIO.PISCOFINSTIPO, CIO.PISPERC, CIO.PISCOFINSTIPO, CIO.COFINSPERC, CIO.FCPPERC
ORDER BY CAST(P.CODIGO AS BIGINT)