Arquivos importantes:
Manual:
1394307385Coletor_de_dados_DC2000_Manual_01.pdf
Driver para reconhecimento do coletor:
Primeiramente, precisamos deixar o coletor conectado na base e na TELA INICIAL para que o computador o reconheça.
Obs.: sem o driver do coletor não é possível utilizá-lo.
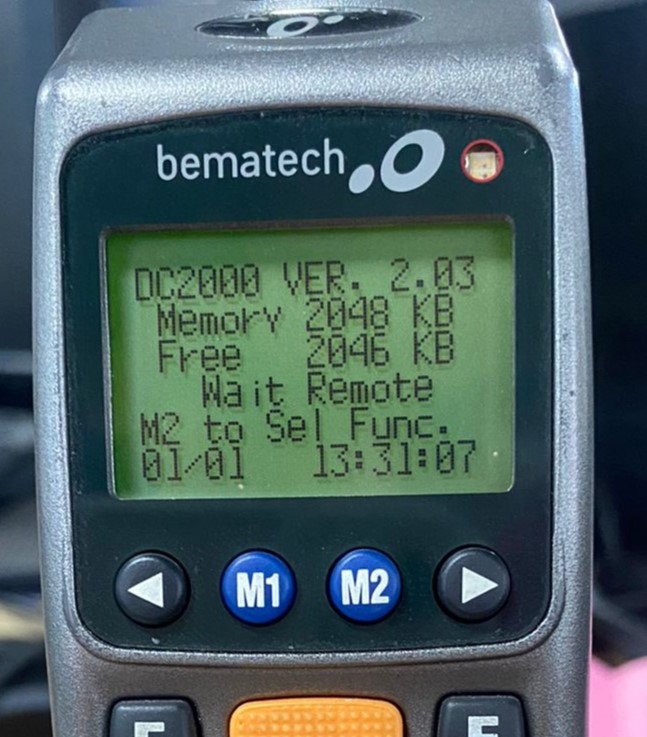
Reconhecendo, o coletor aparecerá no gerenciador de tarefas como uma porta com.
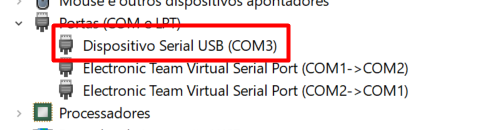
Caso ele apareça como na imagem abaixo, coloque na tela inicial do coletor utilizando o botão M1, desligue e ligue novamente apertando o botão PW para que ele inicie já na tela inicial.
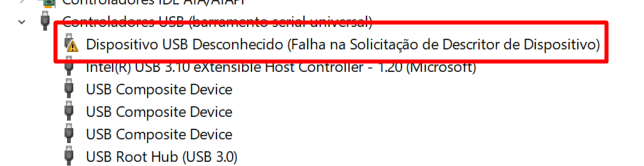
Após o reconhecimento na máquina, abra o programa WinTaskGen_Advenced_v5.08.exe, selecione a porta COM que o coletor está e vá em Free Task Editor para carregar o layout a utilizar:
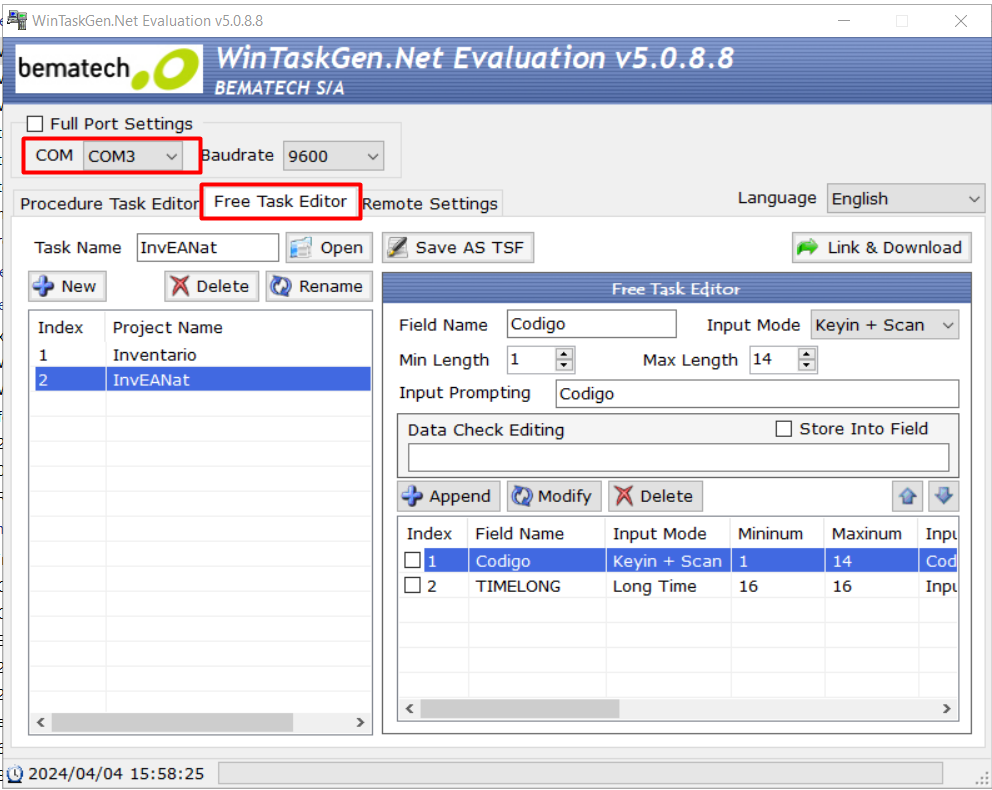
Já na tela de selecionar os layouts, caso tenha, apague os layouts existentes no botão Delete, clique em Open e selecione o arquivo desejado de acordo com o funcionamento citado abaixo:
-
A cada bipe, é contado uma unidade: InvEANat.tsf
-
A cada bipe, se pede a quantidade: Inventario.tsf
Para realizar a importação, deixe o coletor na tela inicial, selecione o layout e clique em Link & Download
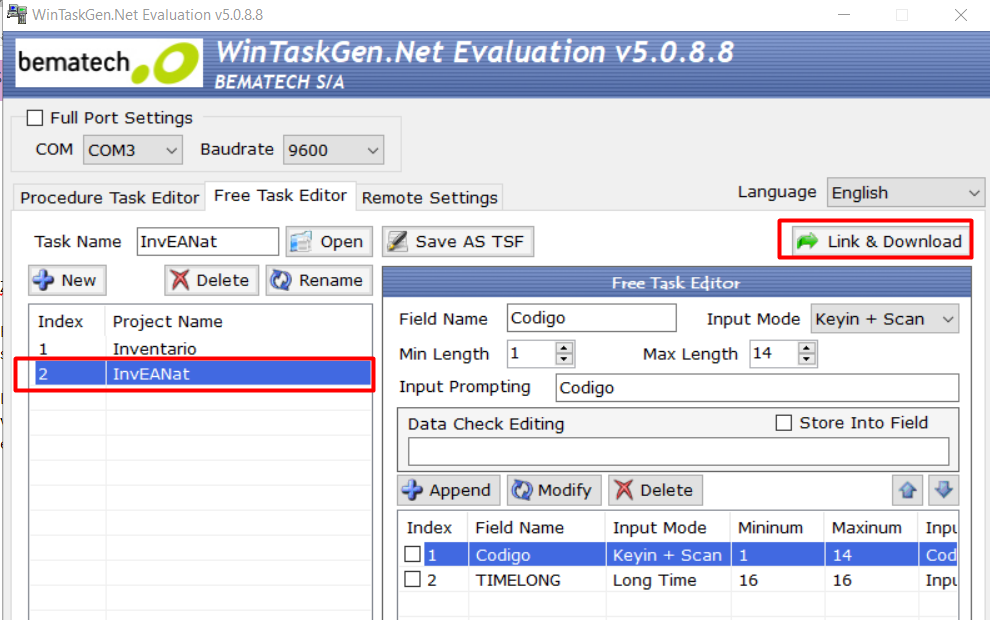
Após clicar, aparecerá uma mensagem de êxito no processo.
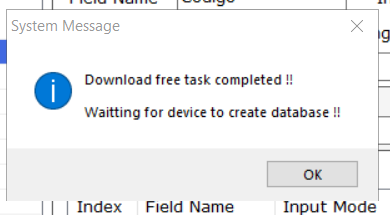
Para coletar os dados, pressione o botão M2, selecione a opção 1. Run Task utilizando o teclado do coletor e quando o coletor estiver na tela de coleta, utilize o botão laranja para ler os dados:
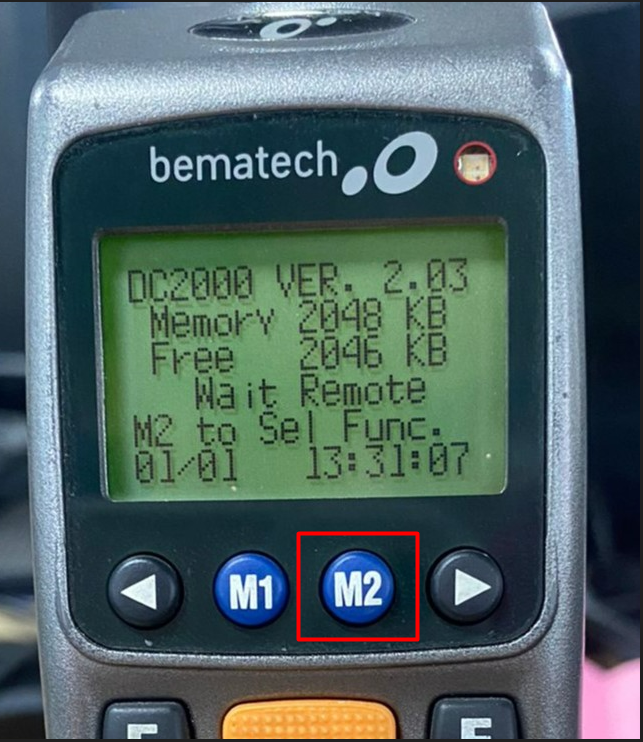
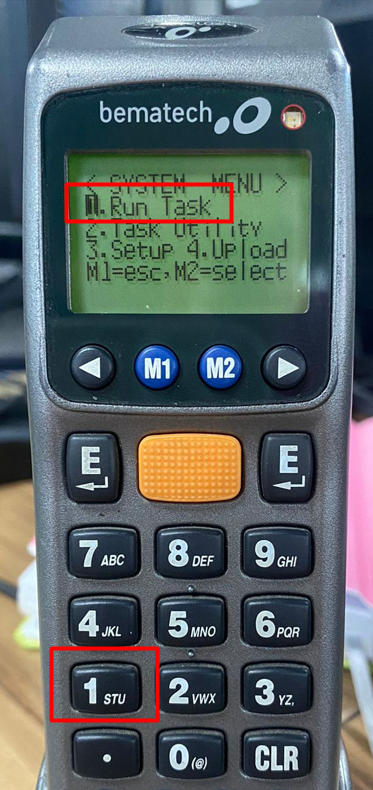
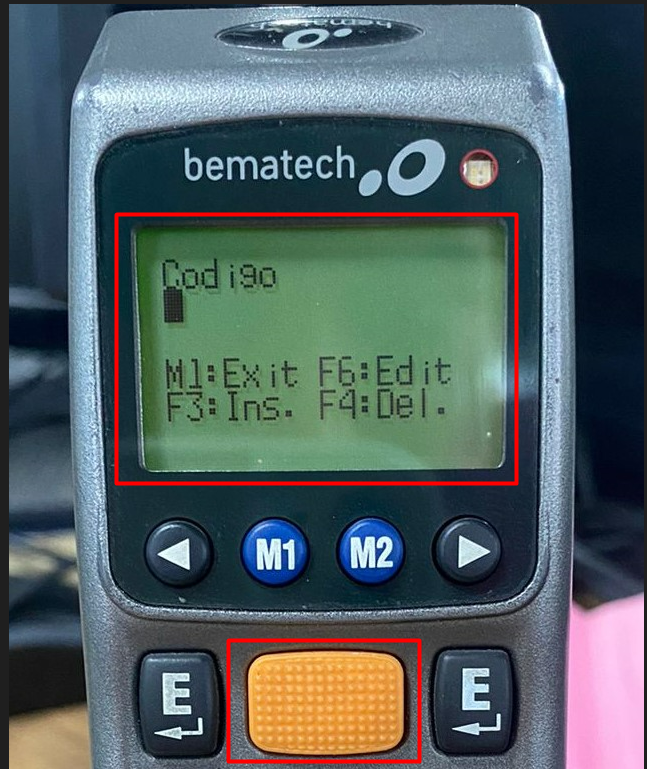
Quando finalizar a coleta, volte para a tela inicial através do botão M1 e deixe o coletor conectado na base. No aplicativo, clique em Upload Data e o programa já puxará o layout utilizado
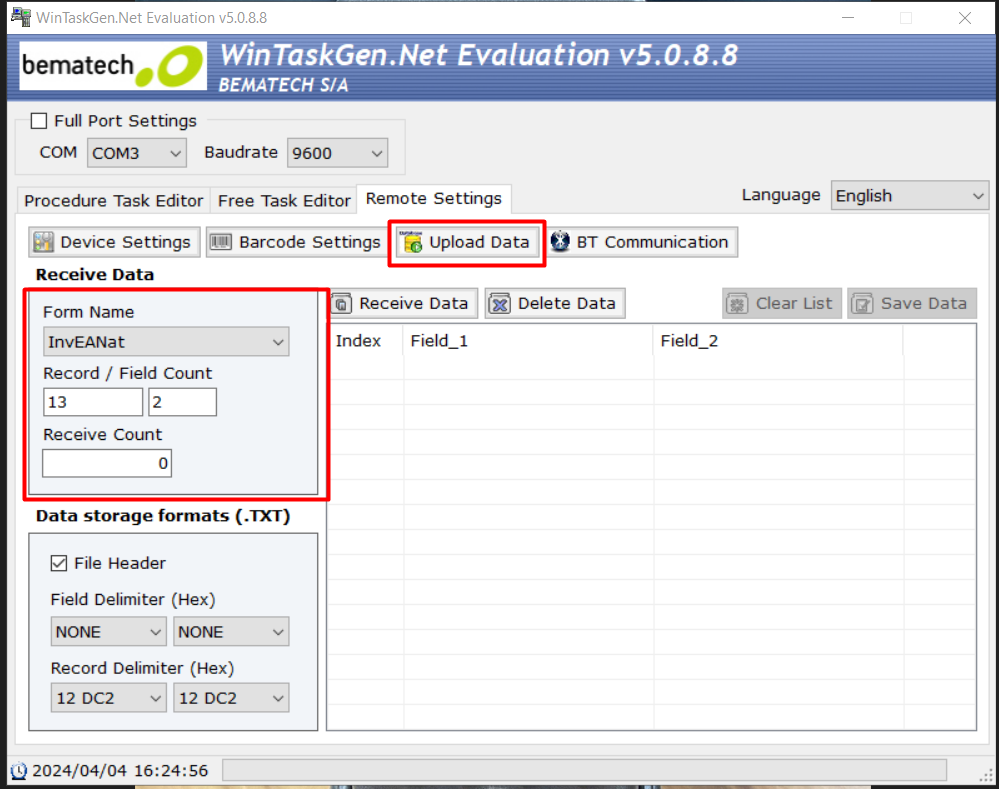
Após o layout ser reconhecido, clique em Receive Data e o coletor enviará os dados coletados.
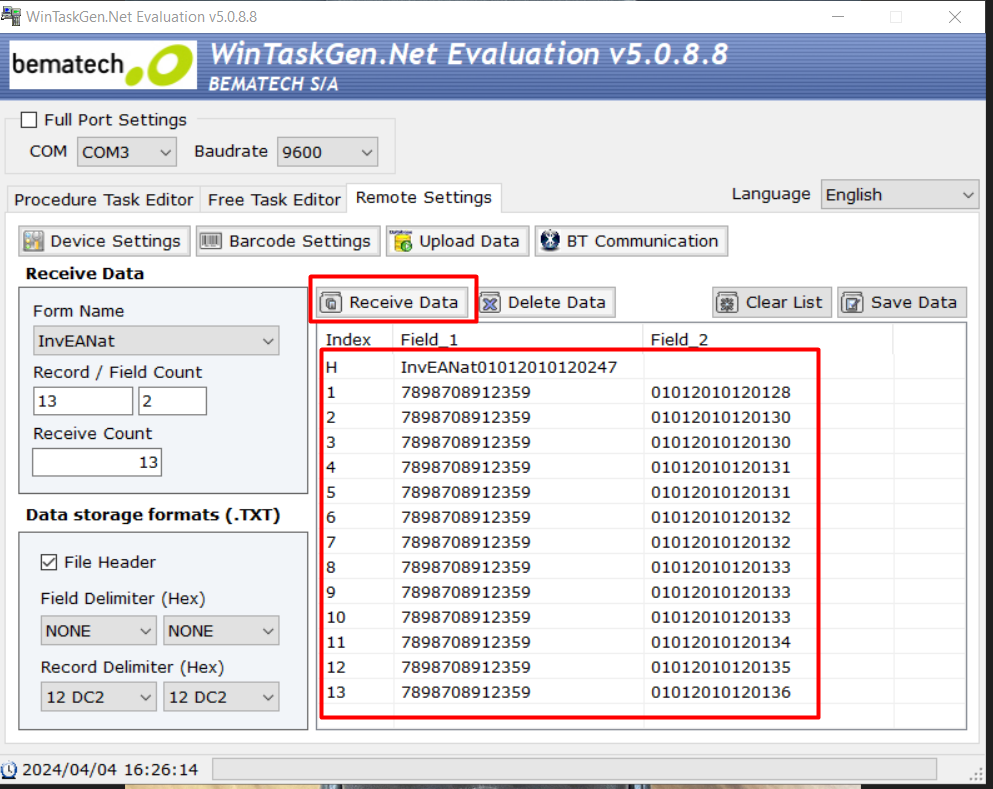
Com os dados já nos programas, vá em Save Data e salve no formato CSV!
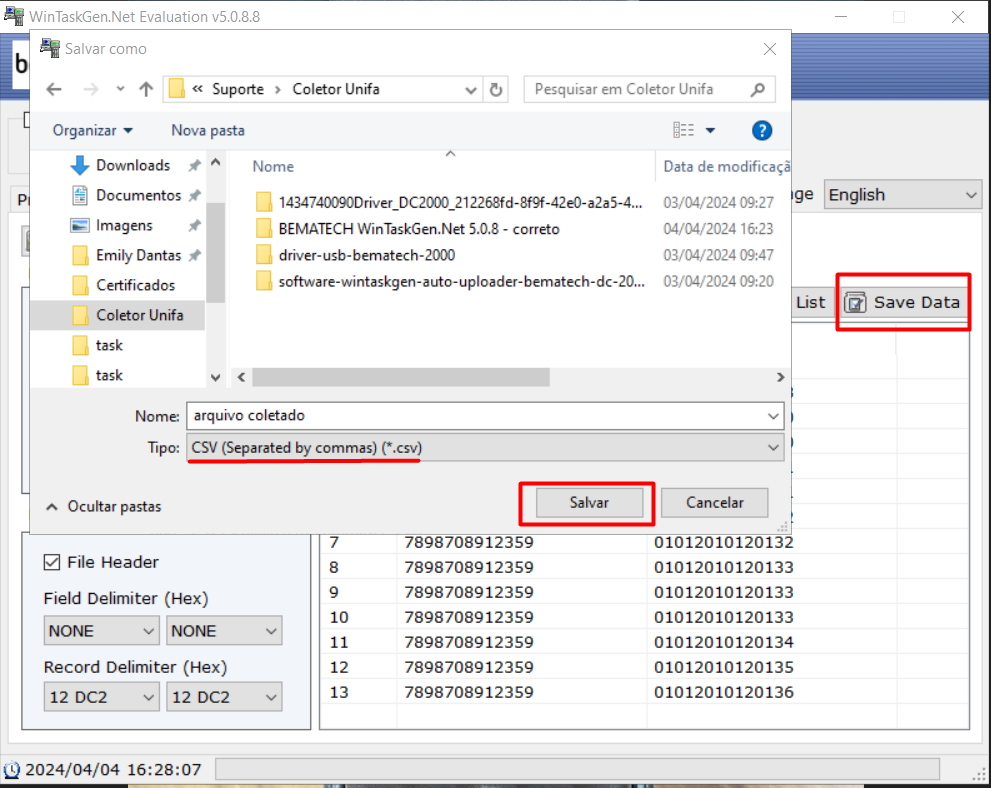
Por fim, importe esse arquivo no sistema e a contagem estará finalizada! 😀
Importante:
Os layouts precisarão ser enviados para o coletor toda vez que ele for resetado ou a pilha for removida.