[ATENÇÃO]
Recomendamos que o backup seja feito diariamente, para mantê-lo sempre atualizado em pelo menos duas unidades de armazenamento, como por exemplo, no disco rígido de outro computador e em uma mídia externa, como pen-drive ou HD externo.
-- Selecione a opção de backup que mais se encaixa na necessidade do cliente:
1 - ProgramaBackup
Clique aqui para ver as instruções
Abra o ProgramaBackup.exe na pasta do ETrade

- Vá até a aba de "Configuração" e defina os parâmetros para backup automático

- Adicione o atalho do ProgramaBackup na inicialização do sistema e pronto, o backup deve ser feito de forma automática.


- Se precisar criar um backup manualmente, você pode ir até a aba GERAR, selecionar um diretório e clicar em REALIZAR BACKUP

2 - SQL Backup Master
Clique aqui para ver as instruções
- Baixar e instalar o programa executando como administrador, durante a instalação selecione a opção COMPLETE.
- Após instalação, clique em "Run SQL Backup Master" e vá em "New Backup", depois em "Choose SQL Server" para escolher a instância desejada.
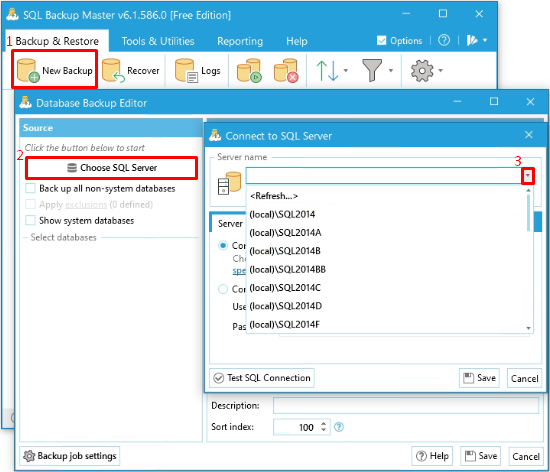
- Testar a conexão com o SQL e SALVAR.
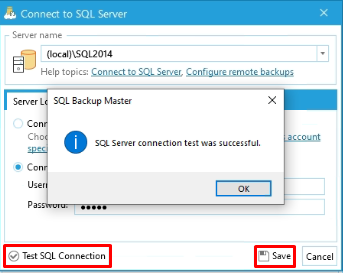
- Selecionar a DATABASE e criar 2 destinos:
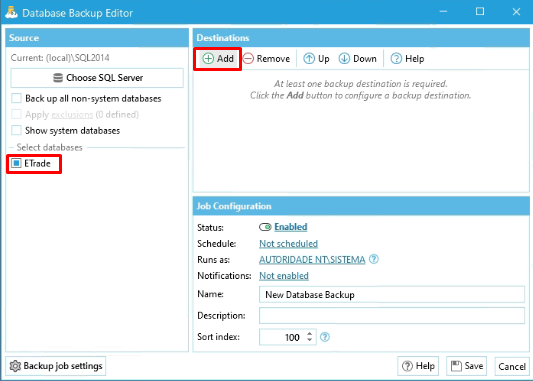
Local or Network Folder
- Criar pasta “backup_etrade” no Disco Local C:.
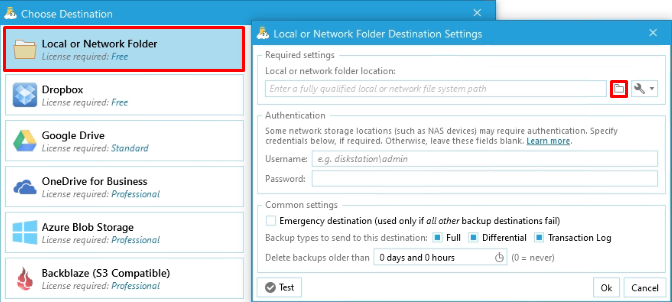
- Em "Delete backups older than:" coloque o padrão de 15 dias e 1 hora (Na imagem está 30 mas por padrão usamos 15.).
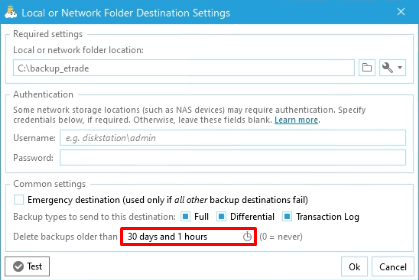
- Teste e salve o destino.
Dropbox
- Clique em "Authorize Now", faça login e copie o código de autorização para colar no programa.
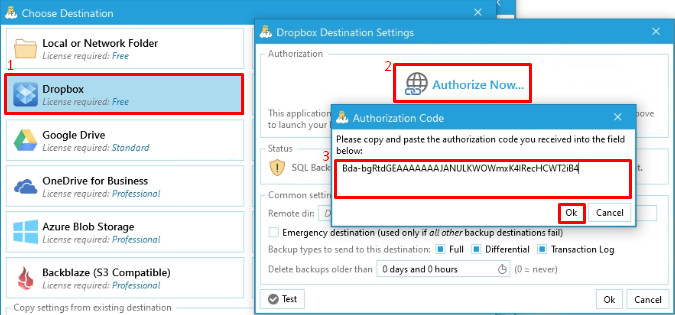
- Em "Delete backups older than:" configure como 7 dias e 1 hora.

- Teste e salve o destino.
- Vá em "Not Schedule", habilite "Full backup", defina o "Start date/time:" e salve..
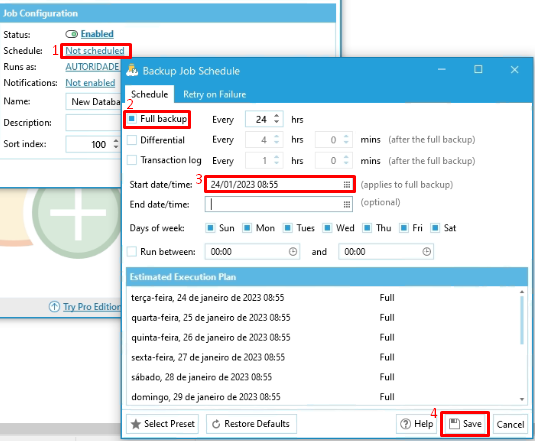
- Renomeie o campo "Name" para backup_etrade e clique em salvar.
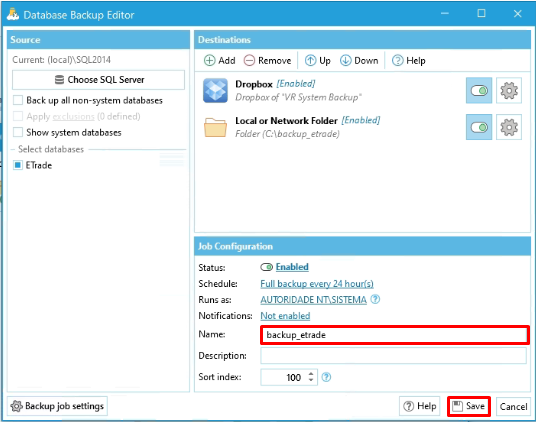
- Verifique se o backup foi iniciado no horário programado e se o arquivo está nos locais indicados.
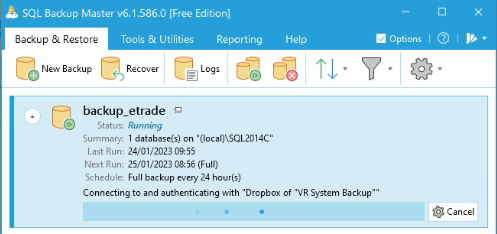
- Adicione o atalho do SQL Backup Master na inicialização do sistema.
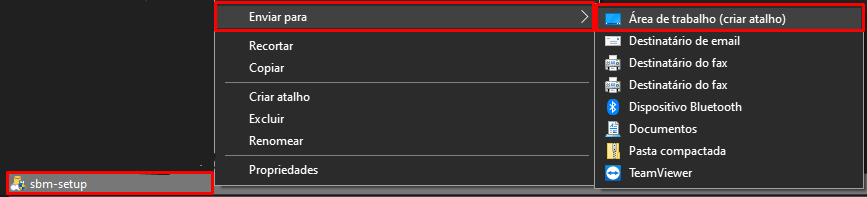

- Verifique periodicamente os backups no Dropbox para garantir que os dados foram armazenados com segurança.
3 - Backup pelo SSMS
Clique aqui para ver as instruções
- Abra o SQL Server Manager Studio, caso não tenha instalado, siga o tutorial de instalação clicando aqui.
- Após instalação, conecte-se na instância do ETrade, você pode ver essas informações no ArqID.

- Agora clique sobre os bancos de dados, e encontre o banco de dados do ETrade.

- Em seguida, clique sobre o botão direito sobre o banco do ETrade, vá em tarefas e em Fazer backup:

- Com a tela de backup aberta, vá em Adicionar para definir o destino arquivo de backup.

- Defina o caminho que o backup será salvo, e o nome do arquivo (lembre-se de inserir .bak no final do nome do arquivo) e depois confirme no "OK"

- Por último, clique em OK, e aguarde o backup ser finalizado!

4 - Copiando os arquivos do banco
Clique aqui para ver as instruções
- Primeiro, feche TODOS os programas relacionados ao sistema, e todas as conexões no banco (consultas no studio, sistema aberto, bridge rodando, etc..)
- Em seguida, abra o painel de serviços, pesquisando por SERVIÇOS no Windows, ou apertando WINDOWS + R e inserindo services.msc

Procure pela instância do SQL que está utilizando, clique com o botão direito e pare o serviço. (geralmente a instância vem com o nome de SQL2014 ou SQL2019)

- Agora, vá até a pasta do ETrade, e selecione os arquivos do banco, são eles ETrade.mdf e ETrade_log.ldf

- Com os arquivos selecionados, pressione CTRL + C, procure o diretório do backup, e cole os arquivos por lá!

- Após colar os arquivos em outra pasta, seu backup já foi feito, então neste caso você precisa iniciar o serviço do SQL novamente

A VR System não se responsabiliza por informações perdidas. Aconselhamos que o backup seja feito com frequência para assegurar que as informações fiquem salvas em um lugar seguro.
- ATENÇÃO - NÃO FORNECEMOS "SERIAL" OU "LICENÇA" PARA PROGRAMAS QUE NÃO SÃO DESENVOLVIDOS POR NOS. - ATENÇÃO -