Em alguns casos, quando a impressora não faz a impressão correta das etiquetas, provavelmente pode ter sido descalibrada e para que possamos recalibrar, temos alguns passos pelo software da impressora, abaixo também erros comuns de descalibração.
-
Etiquetas cortando ou faltando alguma parte.
-
Impressão pulando uma etiqueta ou mais.
Obs.:
Alguns campos podem mudar de nome de acordo com a versão do programa.
Ajustar Corte de Etiquetas na OS-214 Confira abaixo, como ajustar o Back Feed na impressora OS-214 Plus, para que após a impressão a etiqueta fique posicionada corretamente, para ser retirada no intervalo correto. Ajuste de Back Feed no BarTender O BarTender é o software da Argox para criação e impressão de etiquetas, com ele é possível desenhar e até configurar sua etiqueta.
O Back Feed faz com que a a etiqueta pare exatamente no ponto de corte para ser retirada, se este ajuste não for feito, após a impressão a etiqueta fica parada aproximadamente 2cm fora do ponto de corte, tendo que o usuário pressionar a tecla de feed a cada impressão para posicionar a etiqueta no ponto correto. Confira como é simples é fácil ajustar o Back Feed na impressora.
1 - Crie sua etiqueta no BarTender. Coloque os campos que necessitar, textos, códigos de barras, gráficos, logomarcas.
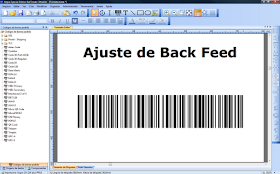
2 - Clique em Arquivo » Imprimir. Feito isso, uma pequena janela abrirá na tela: Nesta janela, clique em propriedades do documento.
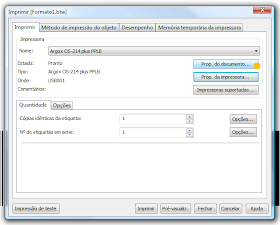
3 - Acesse a aba "Papel de Etiqueta". Nesta aba, duas configurações são necessárias:
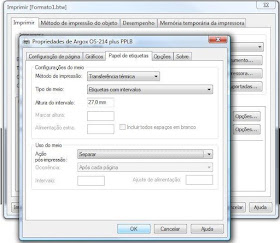
1º » Altura do intervalo: Coloque 27mm ou 25mm (distância do sensor de parada com o ponto de corte);
2º » Ação pós-impressão: Selecione "Separar". Deixando conforme a imagem abaixo.
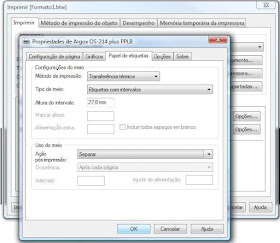
Ajuste de Back Feed Direto No Driver Outra forma de ajustar o Back Feed é através do driver, seguindo o caminho a seguir:
» Acesse o "menu iniciar" no seu PC;
» Vá até impressoras e aparelhos de fax;
» Clique com botão direito do mouse sobre o driver de sua impressora e em seguida, clique em "Preferências de Impressão;
Configure conforme a imagem abaixo:

Obs.:
Alguns campos podem mudar de nome de acordo com a versão do programa.