Passo a passo - Atualização do sistema:
1. Verificar se o computador que está atualizando é servidor (pelo ArqID). É necessário colocar a mesma versão para todos os computadores (servidor e estação).
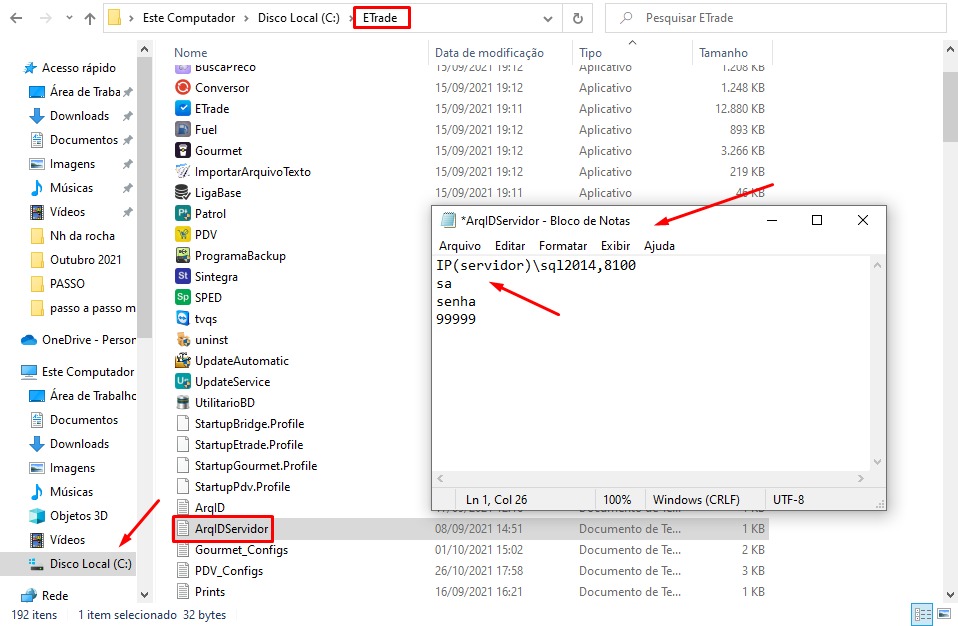
2. Para o serviço do SQL.
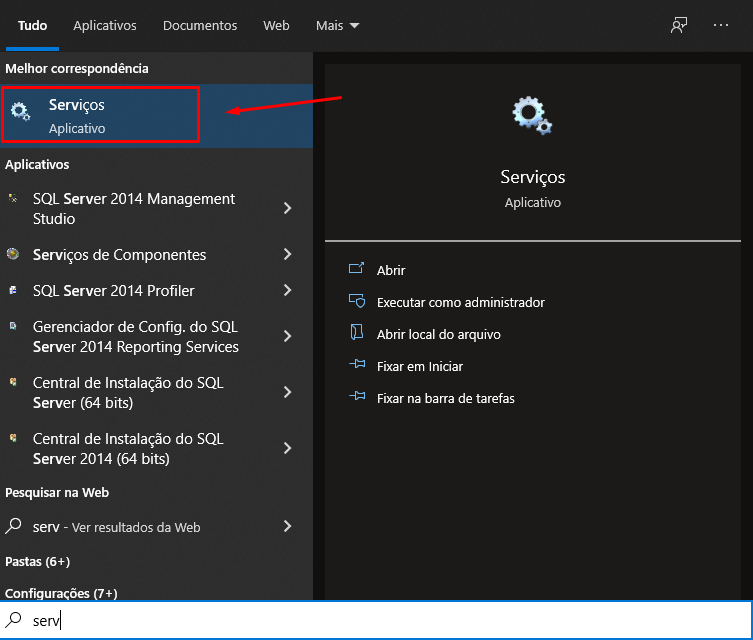
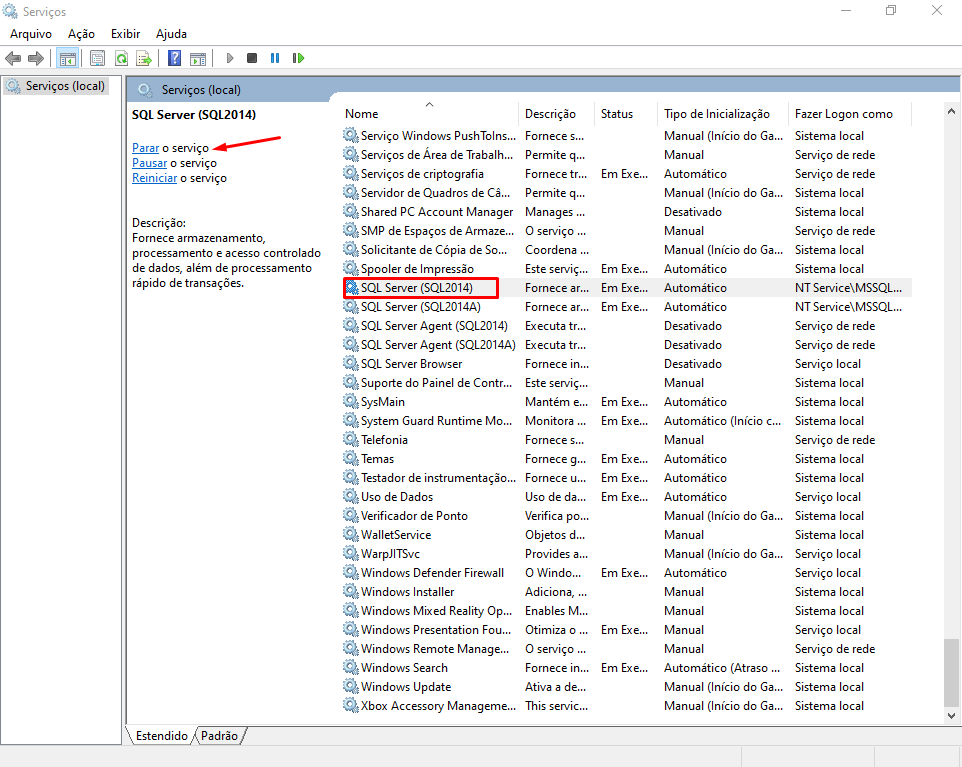
3. Fazer o backup do banco do Etrade - colocar na pasta com a versão e modificar o nome da pasta colocando a data e as iniciais do técnico.

4. Voltar o serviço do SQL.
5. Verificar as configurações do PDV e formas de pagamento do Etrade (uma por uma e salvar). Salvar por print todas as configurações, de cada computador.
Obs: As imagens e o txt de configuração deverão ser salvos como descrito no post Suporte Cliente.
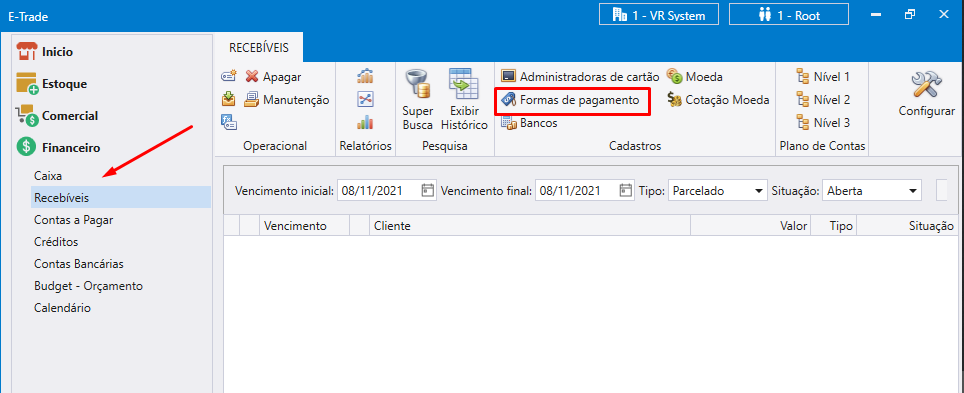
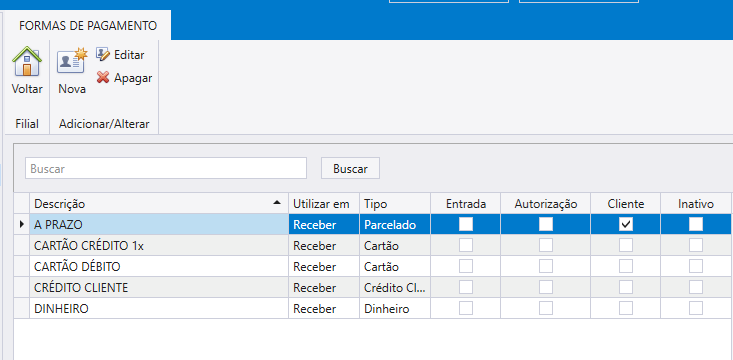
Obs: Tem que salvar somente como estava o pdv antes, as configurações do Etrade não mudam, então é só salvar.
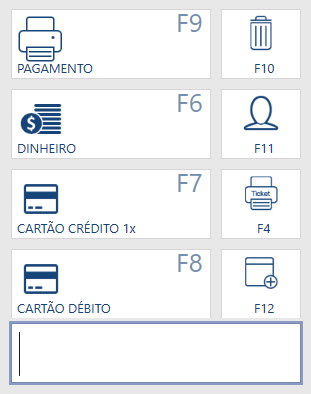
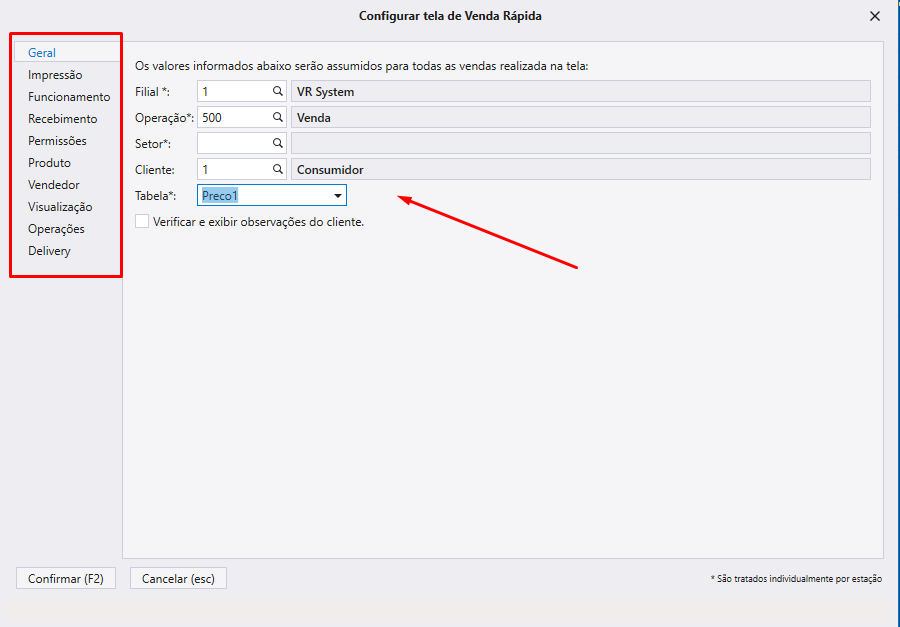
6. Baixar a versão do site (colocar na pasta da VR como versão nova).
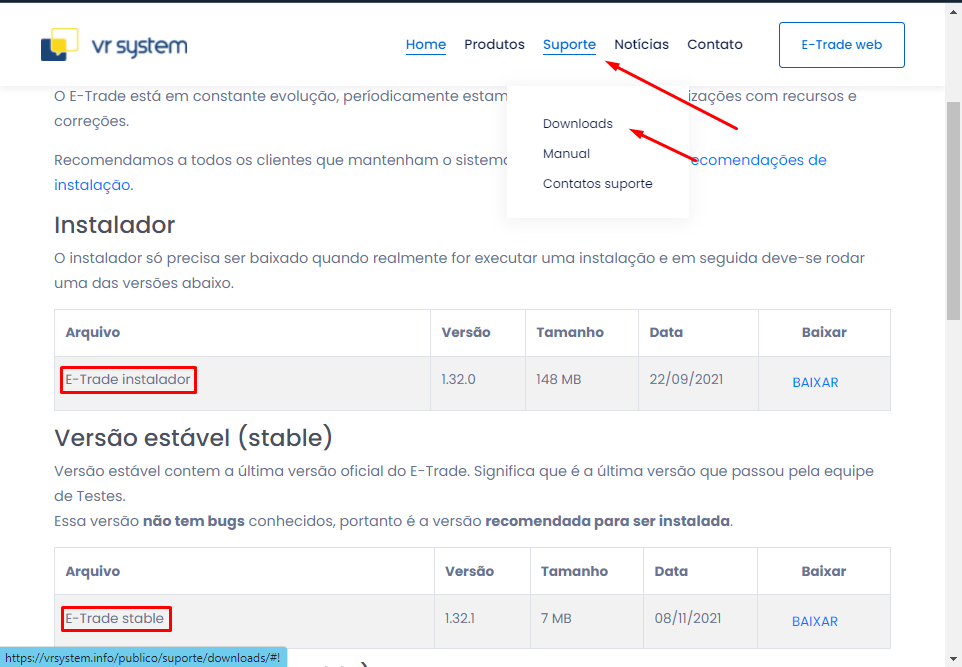
7. Primeiro o Install depois o Stable ou Instable, de acordo com o que o gerente definir.
Obs: Em caso de erro ao rodar o instalador - se for ADQS: ignorar; se for DLL: verificar se nos processos do Windows não esta executando nenhum serviço do Etrade - caso não tenha e o erro permanecer, chamar o gerente.
8. Atualizar o banco de dados pelo UpdateAutomatic ou atualizar quando abrir o Etrade.
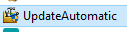
9. Abrir Etrade e verificar as configurações após a atualização, como: forma de pagamento, planos de conta, impressão (recebíveis), filial (bot: primeiro e-mail vr xml, depois colocar e-mail da VR e do cliente - confirmar os devidos e-mails), salvar funcionário, verificar grupos.
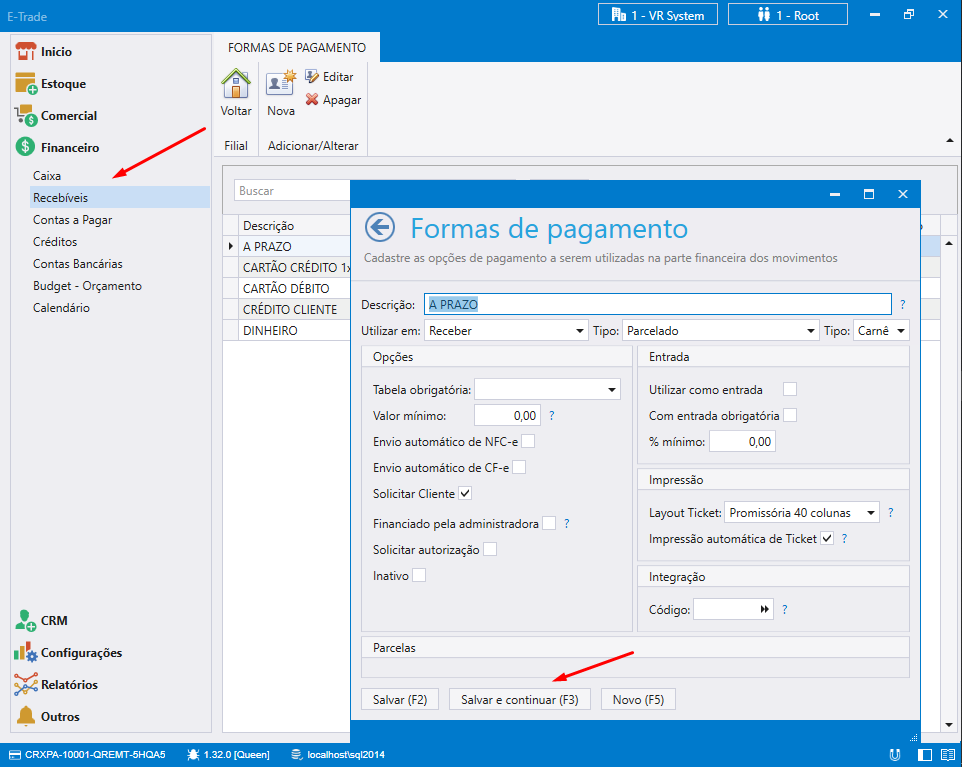
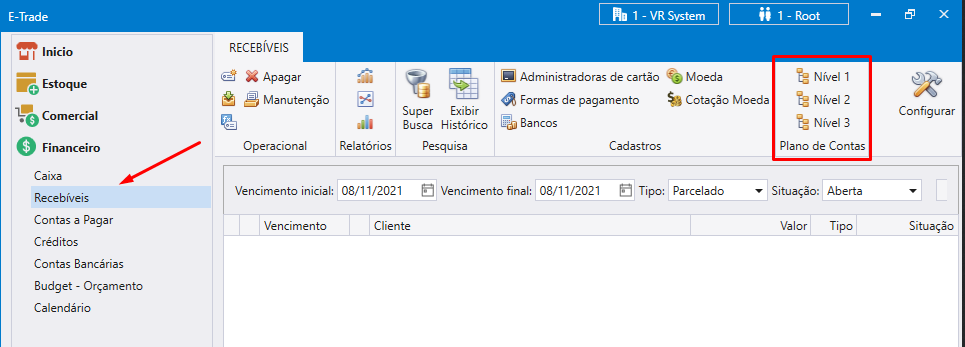
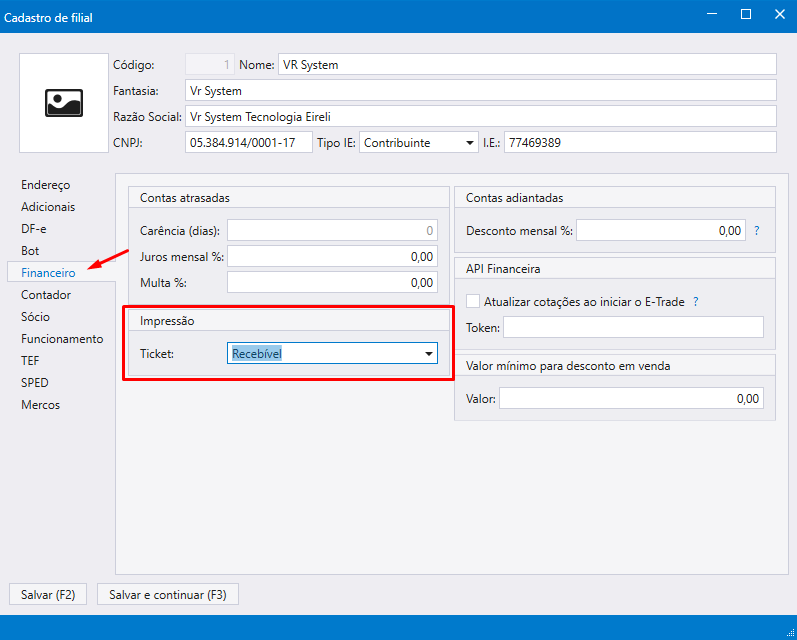
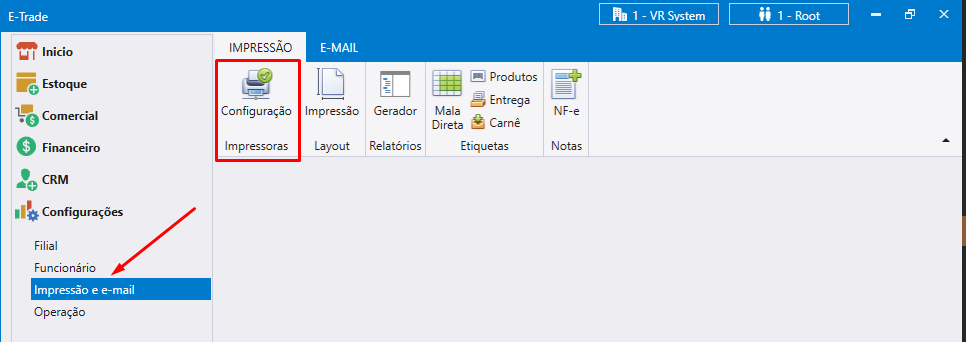
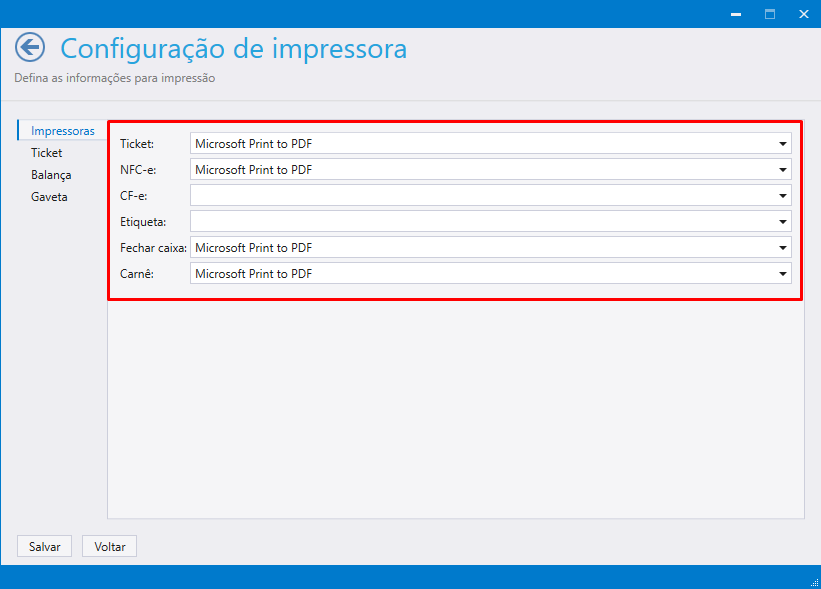
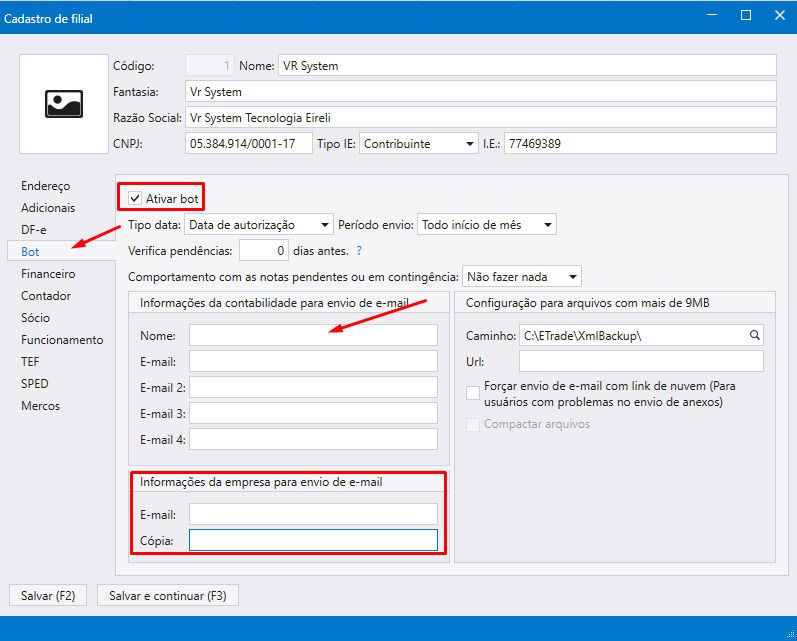
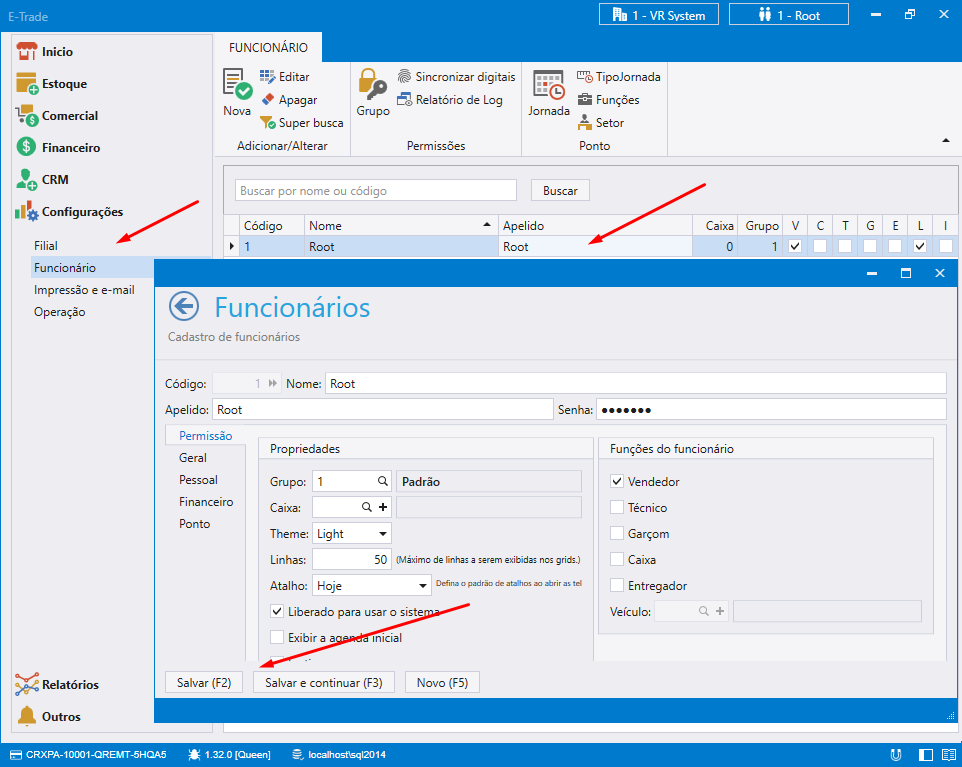
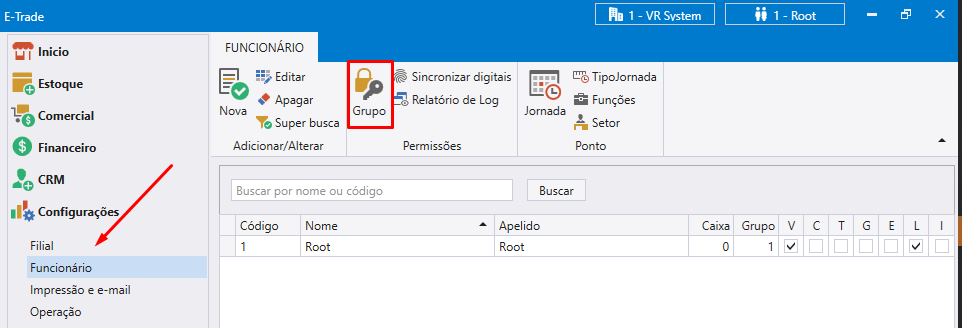
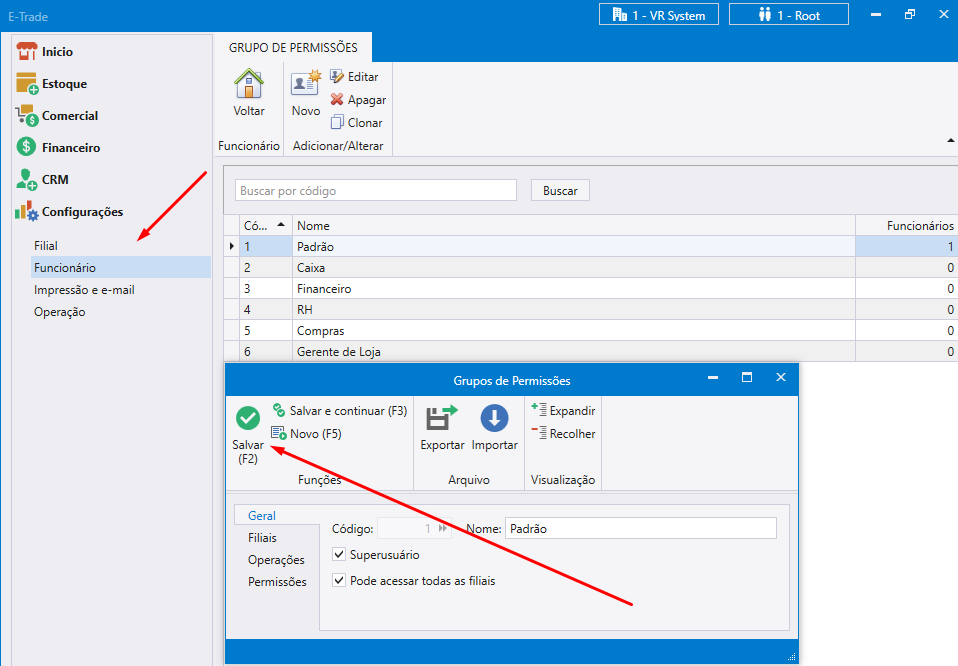
10. No Etrade, canto inferior esquerdo - liberar confirmação.
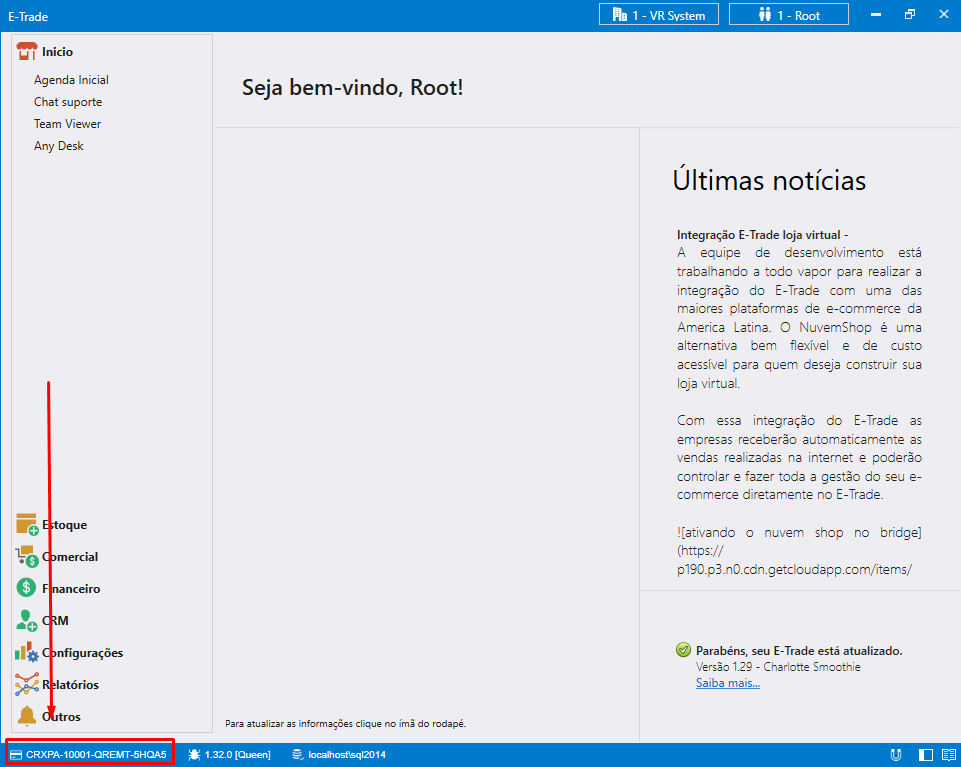
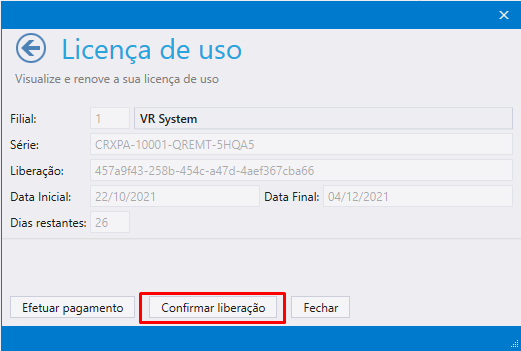
11. Abrir PDV - configurar de acordo com o desejo do cliente (manter configurações que estavam antes).
Checklist: