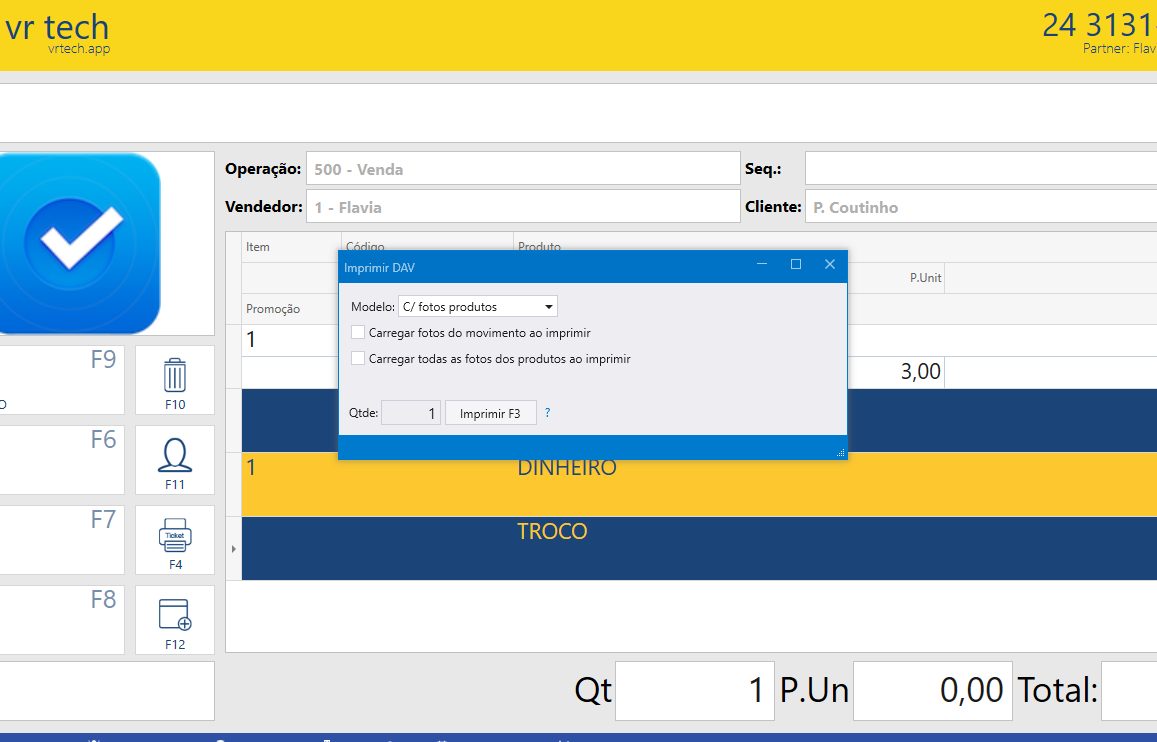Criando uma nova etiqueta:
- Clique no botão Nova, assim como no GIF logo abaixo;
- Ao abrir a tela de cadastro, serão apresentados os seguintes campos:
- Nome: Deve ser informado um nome para a etiqueta;
- Arquivo: o arquivo pode ser baixado em nosso site ou criado manualmente;
- Buscar arquivo pronto | Criar novo arquivo | Editar arquivo
- Buscar arquivo pronto | Criar novo arquivo | Editar arquivo
- Impressora: campo opcional, onde pode ser pré-configurado uma impressora específica para a etiqueta;
- Após colocar o arquivo ou criar um novo, clique em SALVAR e a etiqueta estará pronta para uso.
Como importar etiqueta:
- Acesse o menu Configurações;
- Clique em Impressão e e-mail;
- Clique no botão Produtos na aba Etiquetas.
Aqui você pode criar uma nova etiqueta, editar ou deletar alguma já existente. ou caso prefira, baixe aqui o modelo
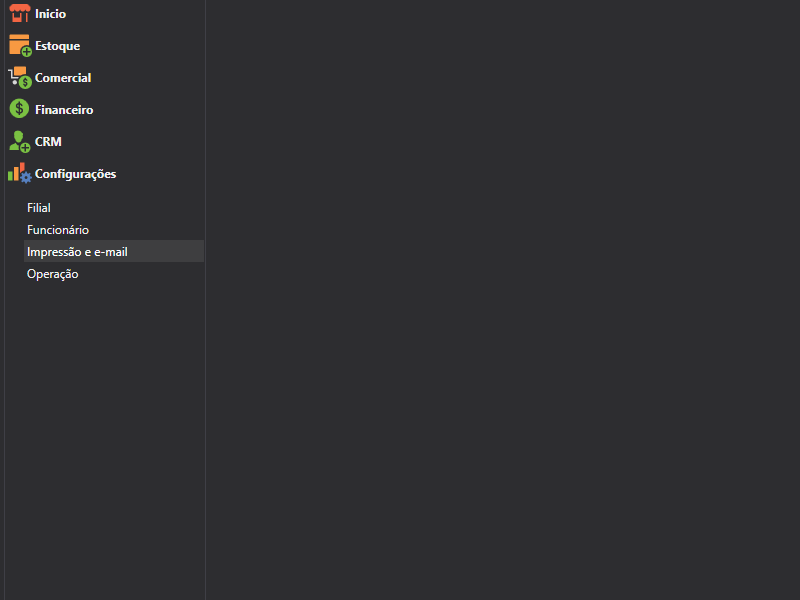
Selecionando as opções NOVO ou EDITAR será aberta a tela do Report Designer onde configuraremos as etiquetas.
(Essa tela é um pouco pesada, então ela pode demorar um pouco para ser carregada na primeira vez. )
Demonstrando um pouco do ambiente Report Designer:
Resumo da tela
- Abaixo demonstramos resumidamente alguns campos e suas finalidades.
- O ambiente Report Designer é todo em inglês, mas não se preocupe, logo mais explicaremos alguns campos para que você não fique perdido.
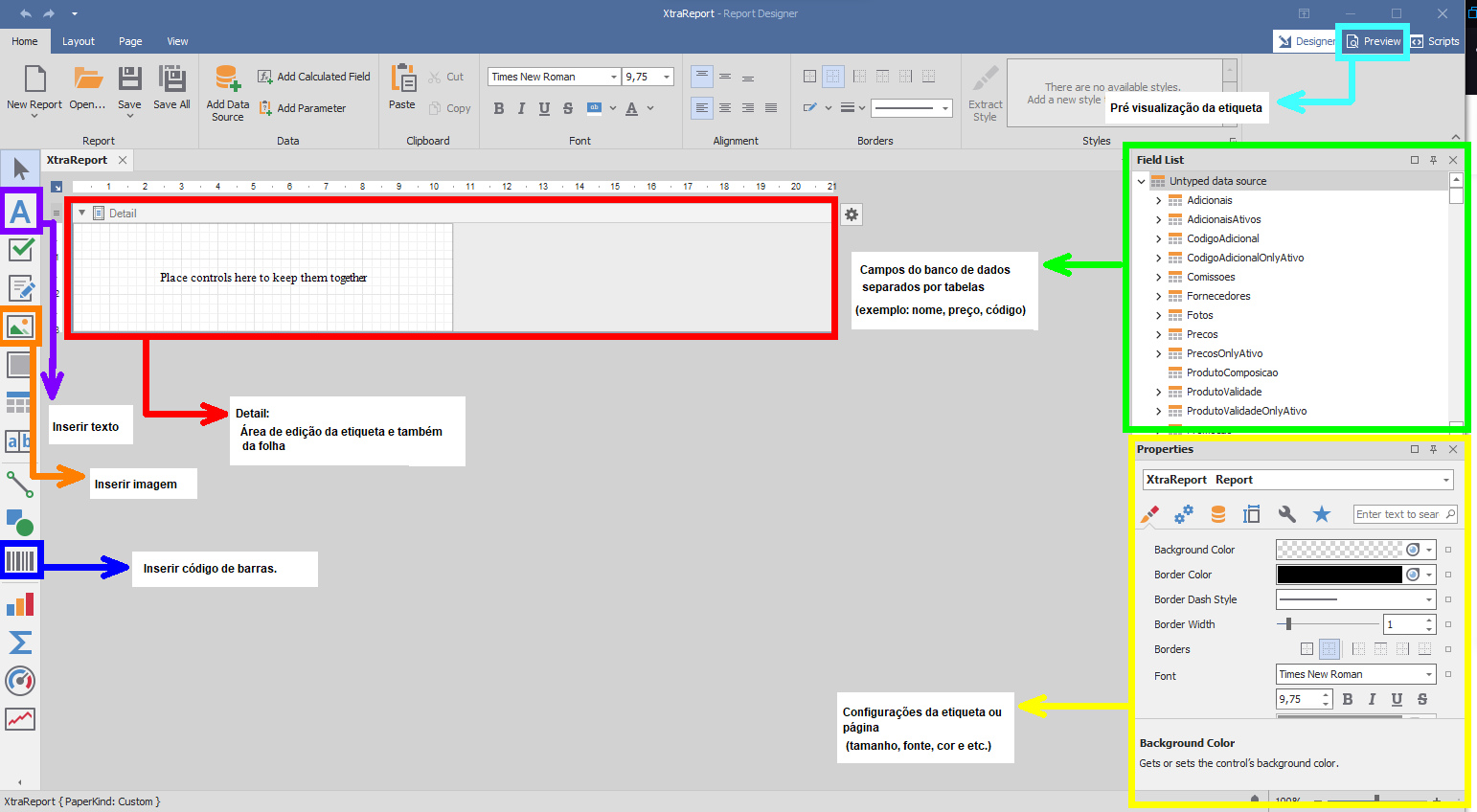
Algumas dicas válidas para todos os campos
- Um campo está selecionado quando aparecem os quadrados azuis em volta.
- Para inseri-los, basta clicar no campo desejado e arrastá-lo até o quadro Detail.
- Para excluí-los, selecione o campo e aperte a tecla Delete ou Backspace.
- Para redimensionar o campo, vá com o mouse até um dos quadrados azuis e então basta clicar e arrastar até o tamanho desejado.
- Se ao inserir algum dos campos , a área dele ficar em vermelho, significa que o campo está além da área de impressão ou sobrepondo outro campo, então você pode diminuí-lo ou move-lo, mas isso nem sempre será necessário.
- Todos os campos ao serem selecionados, tem atalhos para algumas de sua propriedades, dentro da engrenagem que aparece ao lado direito.
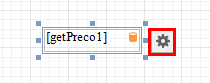
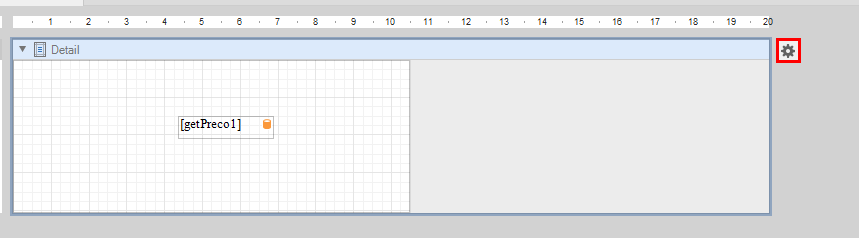
XtraReport
O XtraReport representa a página onde será inserida a etiqueta (no caso, onde fica o detail), nele pode ser configurado o tamanho, quantidade de colunas por linha e até mesmo tipo de papel.
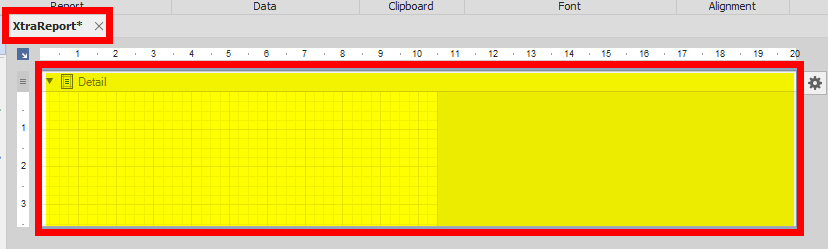
Detail
| O campo detail representa a própria etiqueta, ele será sua área de trabalho para configurar a etiqueta.
Dentro dele vem previamente inserido um Panel para manter todos os campos juntos, assim como podemos ver no gif abaixo. |
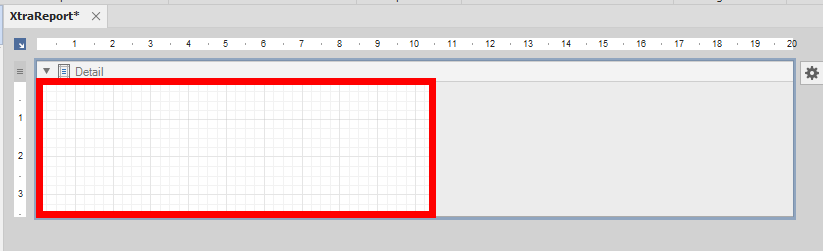 |
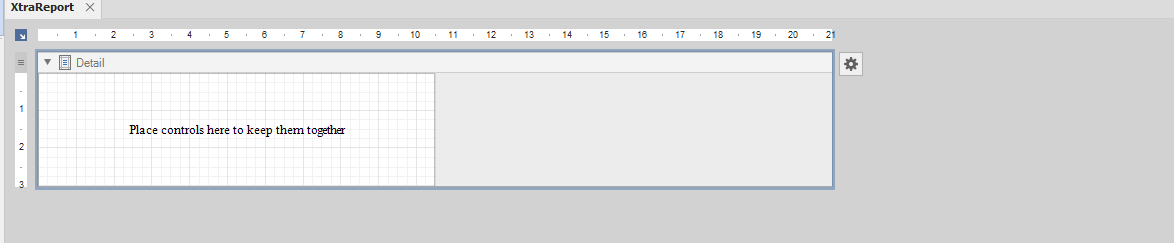
Properties
- O menu de propriedades é onde poderemos editar a aparência, o comportamento e outras configurações, seja da etiqueta, do campo ou da página. Dentro deste menu tempos algumas abas especificas para cada questão, e essas abas mudarão de acordo com o campo selecionado, assim como no GIF a esquerda. você pode selecionar o que quer alterar clicando no local ou selecionando no próprio menu.
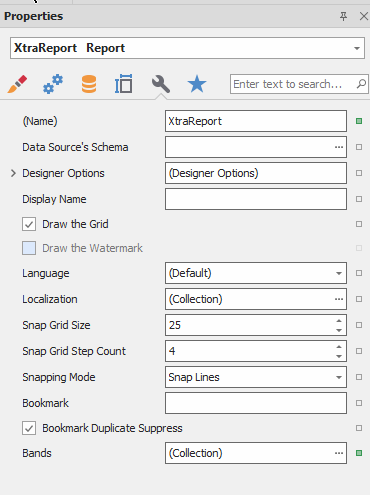
|
|
Toolbox
 |
Na esquerda do Report Designer, encontra-se o quadro Toolbox, logo abaixo destacamos alguns mais utilizados quando se trata de etiquetas:
|
Field List
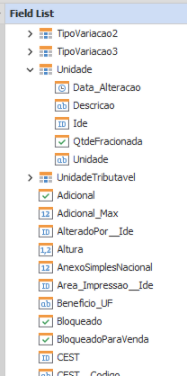
|
A direita do Report Designer, encontra-se o quadro Field List. Nesta tela são relacionados dados do banco para incluir na etiqueta. No Field List existem as tabelas do banco tabelas, que contem colunas onde estão os dados, estas colunas tem tipos de dados diferentes, assim como os demonstrados na imagem a direita. (texto, data, numero e etc.) Além dos campos específicos do banco, nós temos também os campos com a nomenclatura get, que irão imprimir o campo prioritário que for selecionado, como exemplo temos o getcodigo, onde é impresso o código padrão que foi configurado na filial. Para utilizar os campos basta dar duplo clique ou clicar e arrastar para a tela. Não faça isso com tabelas, pois ao colocar a tabela, será incluso no Detail todas as colunas da mesma, então o que deve ser colocado na tela são apenas os campos. (nome, preço, código e etc) |
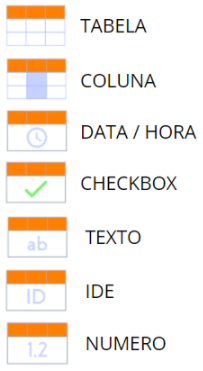 |
Report Explorer
- Para habilita-lo basta ir em View e seleciona-lo no botão Windows. (além dele, podem ser habilitados os outros campos da lateral nesta opção)
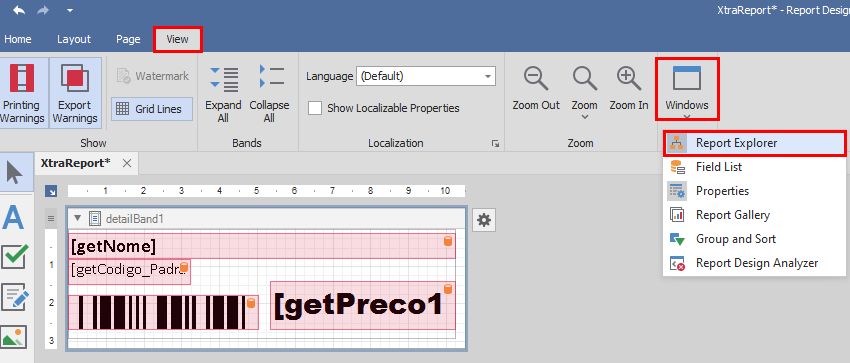
O Report Explorer te possibilita gerenciar tudo o que for colocado na etiqueta, ele faz a separação de toda a página.
Explicando alguns campos :
|
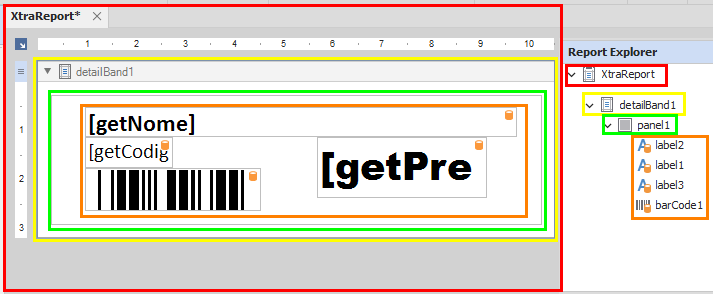 |
Trabalhando com tamanhos:
-
Para trabalhar com tamanhos na etiqueta, é preciso saber que ele pode ser configurado de duas maneira, ou pelo tamanho folha, ou o da própria etiqueta.
-
Mais importante ainda, é saber em qual unidade de medida você ira poder trabalhar na tela, para que não tenha problemas com alinhamento.
- Na etiqueta podemos trabalhar com 3 tipos de medida:
- tenths of a millimeter (décimos de milímetro)
- Pixel
- Hundredths Of An Inch (centésimo de polegada)
- Nós utilizamos como padrão a unidade de décimos de milímetro. Na prática, para se informar os milímetros na etiqueta, você teria de colocar esse valor, multiplicado por 10. (e caso queira considerar em centímetro, basta multiplicar o valor por 100)
- Na etiqueta podemos trabalhar com 3 tipos de medida:
Ex.:
1 centímetro = 10 milímetros MEDIDAS PARA ETIQUETA: 1cm = 1 * 100 = 100 décimos de milímetro 10mm = 10 * 10 = 100 décimos de milímetro |
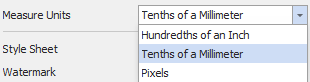
|
Configurando na folha:
- O tamanho da Folha é alterado dentro das propriedades, na aba page settings.
- Para alterar o tamanho você pode mudar os campos de Height (altura) e Width (largura).
- Caso queira, você pode também mudar o Paper kind (tipo de papel), para A4, desta forma, já ficará adaptado no tamanho da Folha.
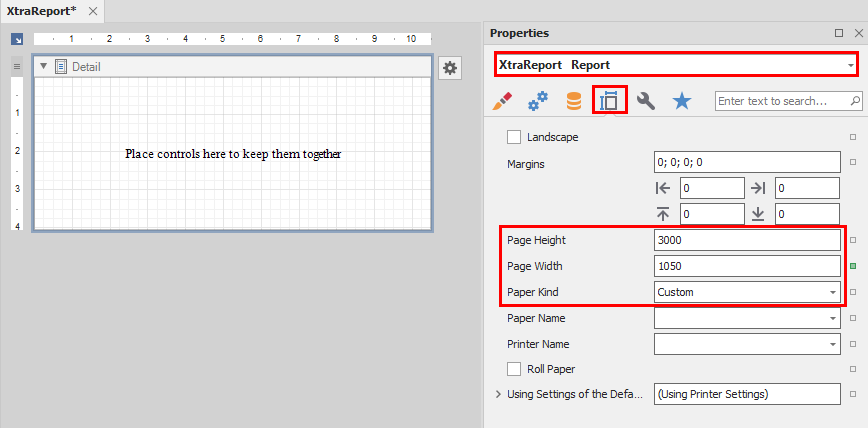
Definindo modo de impressão da folha (continuo ou paginado)
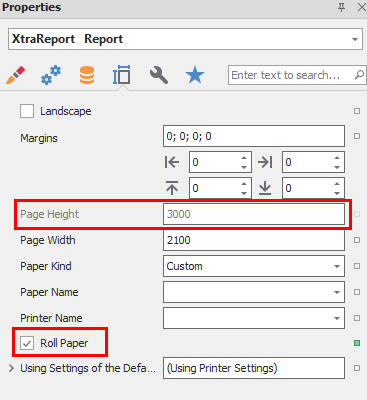
|
|
Configurando na etiqueta:
A altura pode ser definida selecionando o Detail e mudando o valor no campo Height: 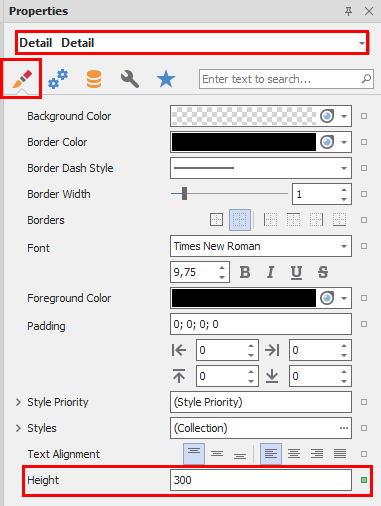
|
A largura pode ser alterada no campos das múltiplas colunas, basta configurar desta forma abaixo e mudar a largura no campo Column width 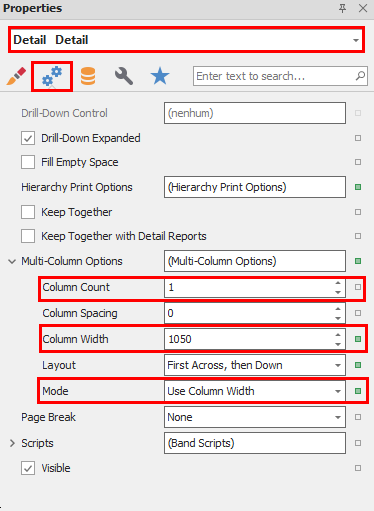
|
Trabalhando com múltiplas colunas
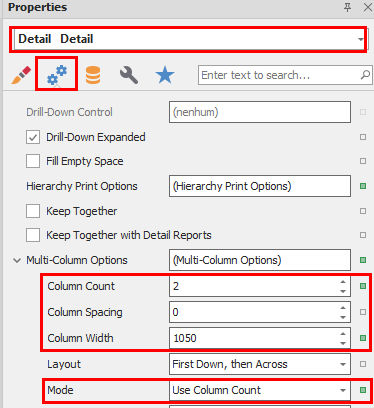 |
|
Mudando orientação (horizontal ou vertical )
Na página:
- A página vem por padrão no modo Vertical.
- Para definir como horizontal, basta selecionar o XtraReport, acessar as propriedades, ir até as configurações da pagina e marcar a opção Landscape.
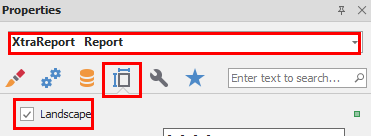
Nos campos:
- Selecione o campo desejado, acesse as propriedades, na aba comportamento e mude o valor de Angle(ângulo).
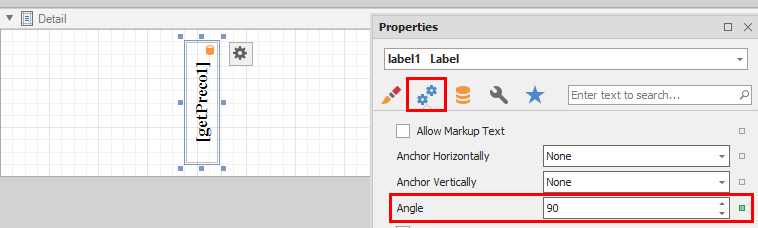
- Caso seja utilizado a ferramenta BarCode, a rotação do campo é feita pelo campo de Orientation (orientação).
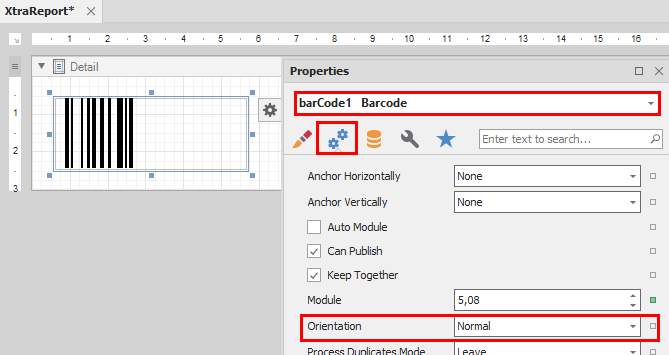
Passo Final:
- Após concluir sua etiqueta, basta fechar a tela, salvar o arquivo em algum local da sus máquina e depois carrega-lo novamente aqui na tela. basta clicar na lupa, selecionar o arquivo e salvar novamente.
- Caso não recarregue o modelos as alterações não serão aplicadas.
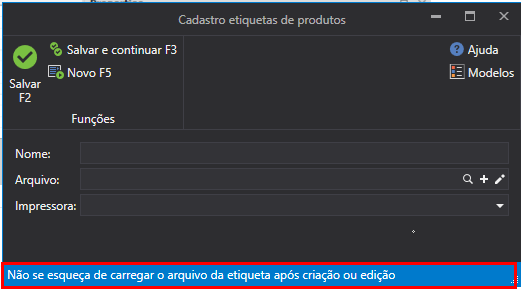
Etiquetas em branco no começo da folha
- Ao informar uma quantidade de etiquetas em branco no começo da folha no momento da impressão, o código de barras ainda é impresso nas vias em branco
- Para isso não acontecer é preciso configurar a visibilidade quando o valor for nulo, com a seguinte configuração:
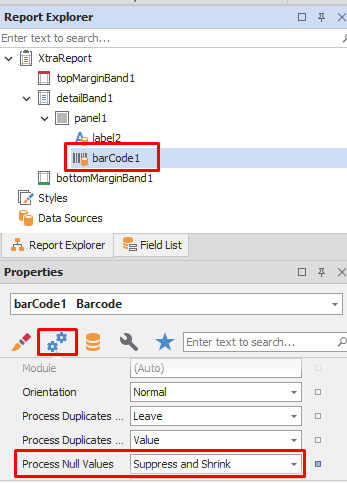
Veja também :
- Como definir validade dias na etiqueta
- Download de modelos já prontos.
- Como somar valores ou informações na edição de uma NFe ou etiquetas
- Como imprimir fotos dos movimentos na etiqueta
Configurador de Etiquetas
Gerenciar Etiquetas
Permissões relacionadas a impressão de DAV
Criada duas novas permissões:
- Permissão “Não permite reimprimir DAV” - bloqueia impressão de DAV na segunda tentativa.
- se a tela da DAV estiver aberta, acusa a permissão no rodapé
- se a tela DAV estiver fechada, não vai permitir abrir.
- Permissão “Não permite alterar a quantidade de vias na impressão de DAV” - bloqueia a alteração da qtde na tela de DAV