Vamos nesse artigo explicar como configurar o Internet Information Service para trabalhar com o GourmetDroid.
O COMPUTADOR QUE FOR CONFIGURADO COMO SERVIDOR DO GOURMET DROID DEVERÁ TER NO MÍNIMO WINDOWS 10.
REQUISITOS MÍNIMOS:
- Processador Snapdragon 750 ou superior;
- 4 GB de Memória RAM ou superior;
- 64GB de memória interna ou superior;
- Android 9 ou superior;
- Recepção para Rede WIFI 5GHZ.
GourmetDroid
CONFIGURAR O INTERNET INFORMATION SERVICE
Abrir Painel de Controle:
• Selecione PROGRAMAS;
• Programas e Recursos;
• Ativar ou desativar recursos do Windows
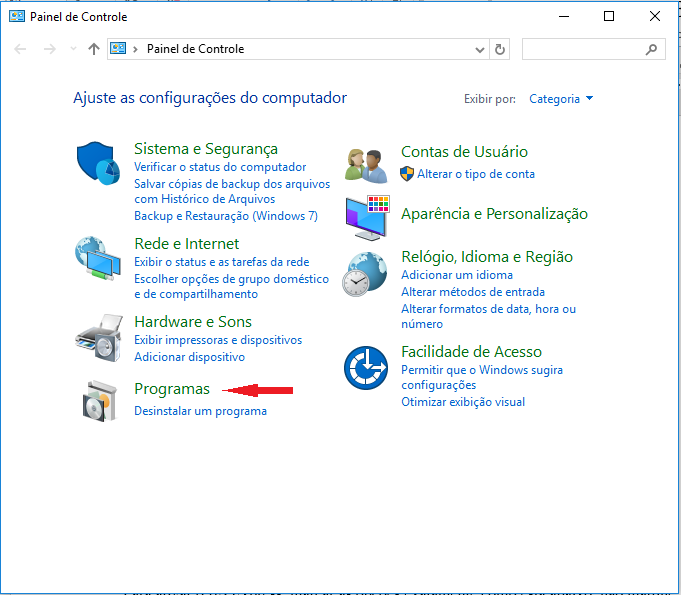
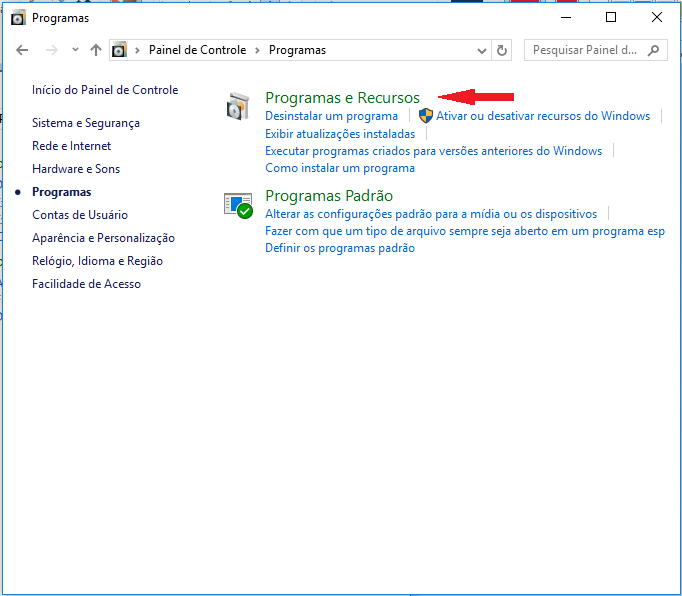
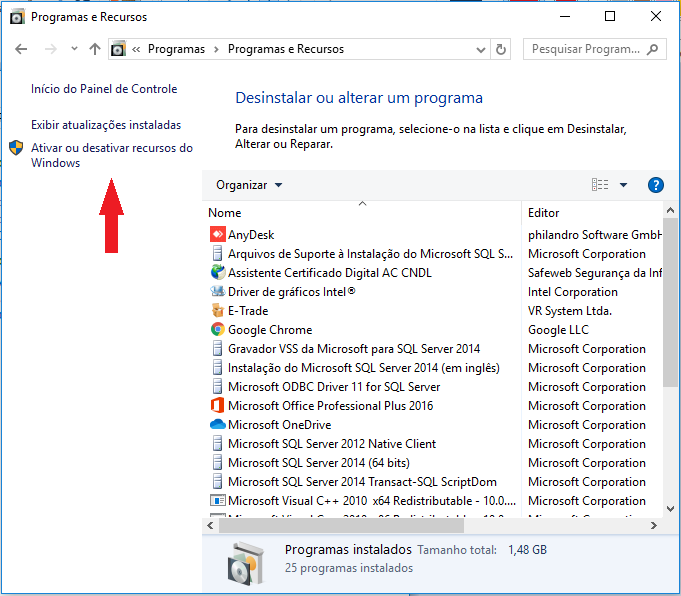
Ativar recurso do Windows
Para ativar o IIS Express, marcar as opções exatamente como está abaixo, não marque nada a mais nem nada a menos.
Expanda e marque as opções do .NET Framework 3.5 e .NET Framework 4.6 mesmo que você tenha o mais novo instalado.
Encontramos alguns problemas quando essas opções não estavam marcadas.
• .NET Framework 3.5 ou superior
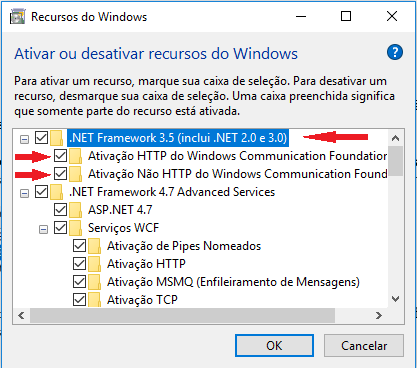
• .NET Framework 4.6 Advanced Services ou superior

Expanda e marque as opções do "Serviços de Informações da Internet", conforme imagem abaixo:
• Ferramentas de Gerenciamento da Web

• Serviços da World Wide Web
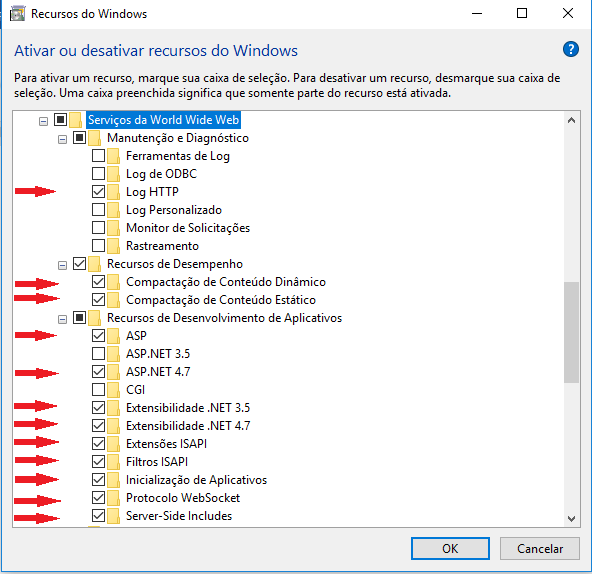
OBS: Caso o cliente utilize outras aplicações em algum outro sistema ou hospedagem do seu próprio WebSite em arquitetura ASP não recomendamos que desmarque as funções já configuradas de ASP.NET 3.5 e CGI. Essas opções marcadas não interferem na funcionalidade do localhost, então fica a critério do técnico deixar ou não marcado essas opções.
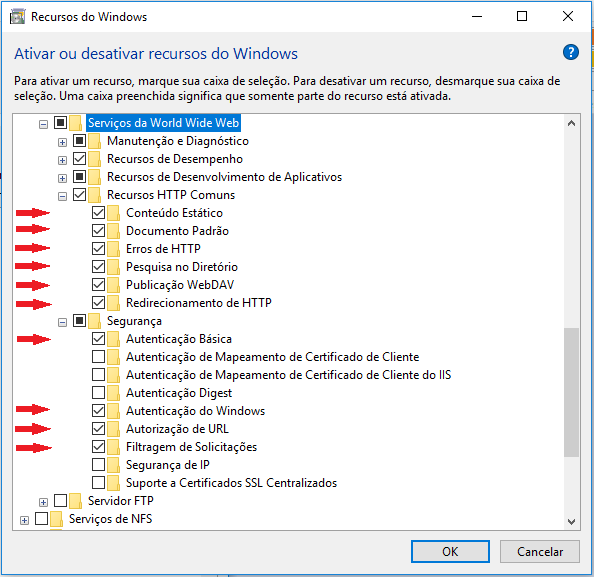
Clique em OK e aguarde aplicar as alterações. O Windows poderá solicitar para reiniciar.
CRIAR WEBSERVICE NO IIS
Abrir Painel de Controle:
• Selecione SISTEMA E SEGURANÇA;
• Ferramentas Administrativas;
• Selecione --Gerenciador do Serviços de Informações da Internet (IIS)**
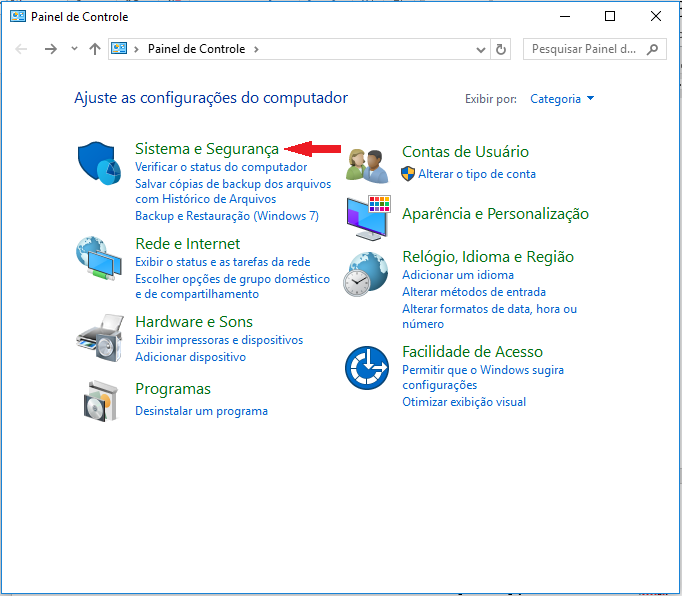
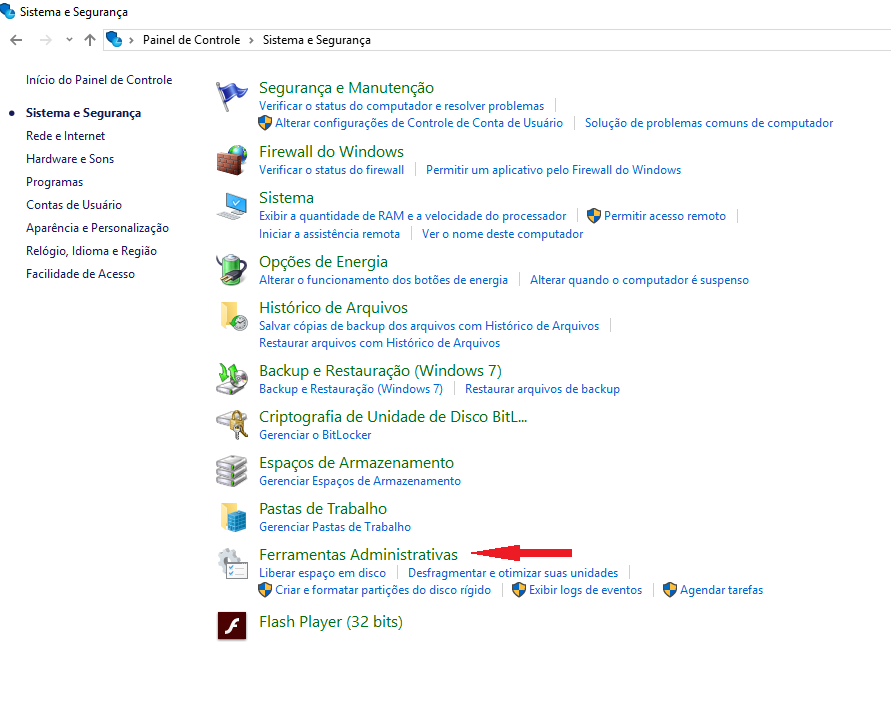
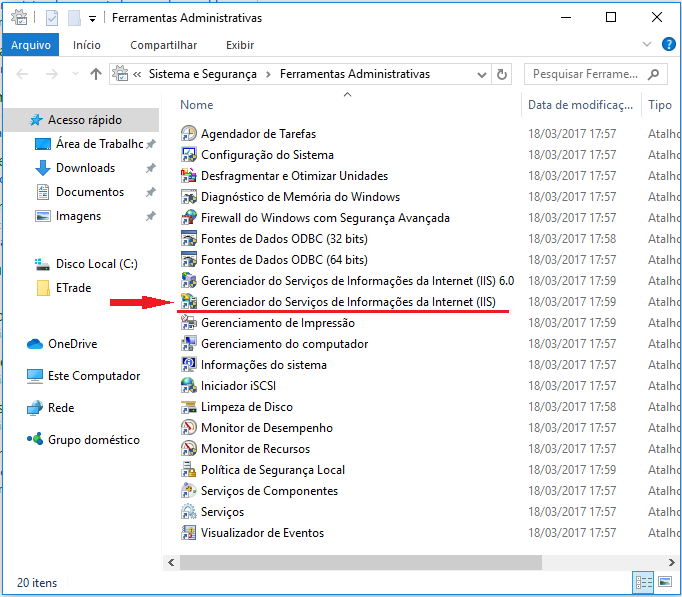
• Expanda a opção de Desktop
• Clique em SITES
• Default Web Site
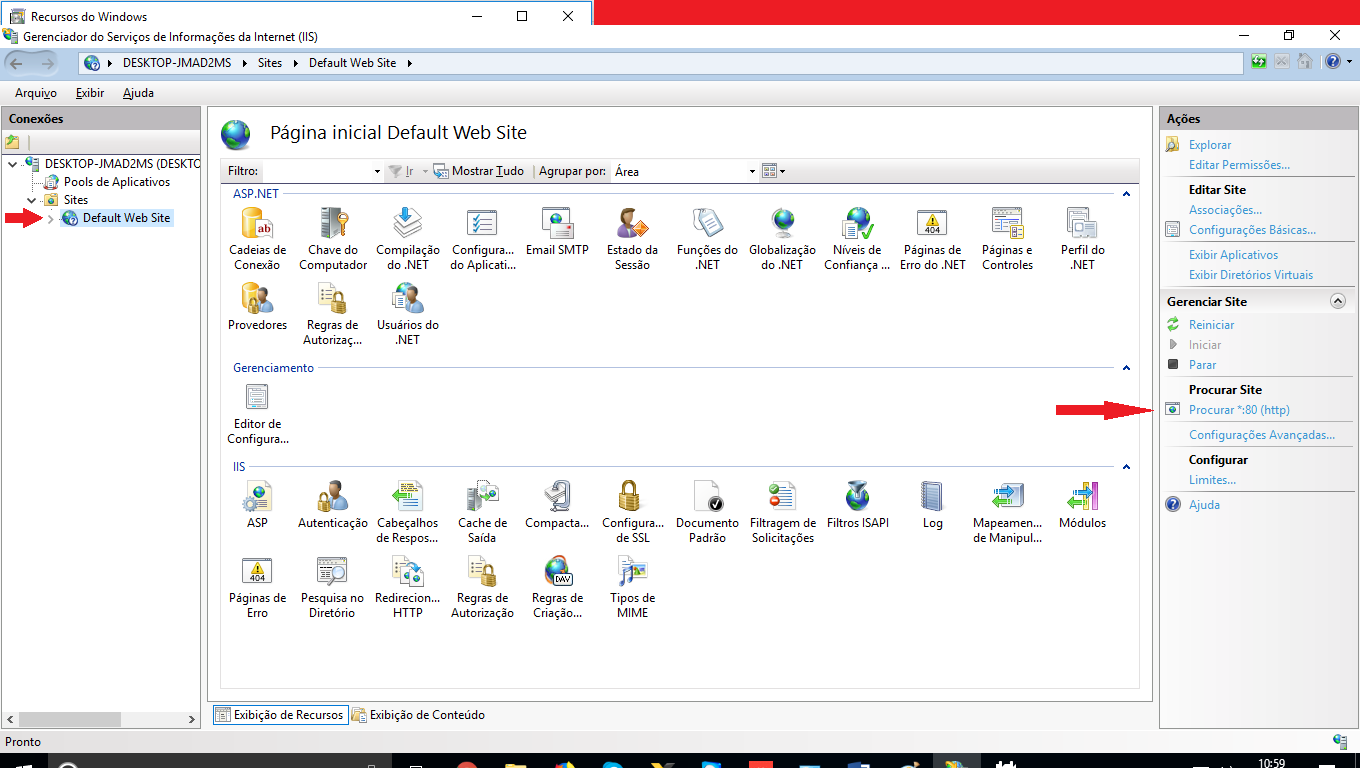
Do lado direito da tela localize “Procurar Site” e clique na opção ‘Procurar *:80(http). Ela irá abrir um link no seu navegador do localhost.
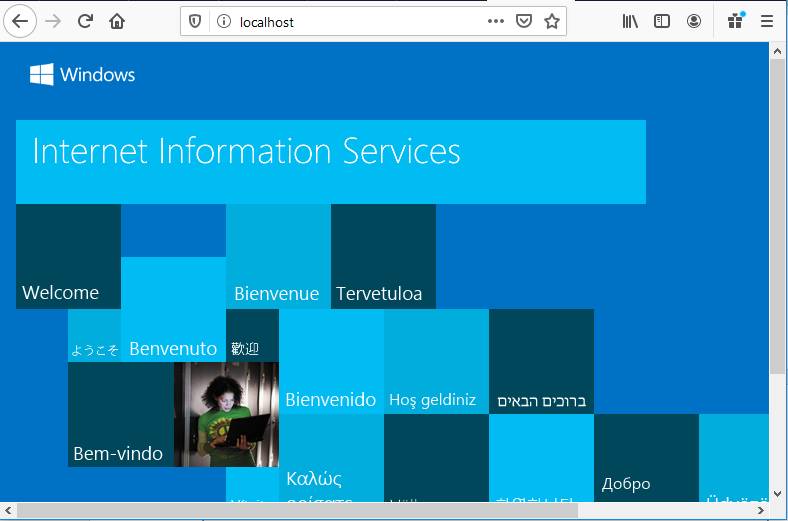
*Caso não abra, volte na configuração de ativação de recursos do Windows e confira se todas as opções estão marcadas corretamente.
Após volte na tela de Gerenciador de Serviços da Internet (IIS)
• Clique com o botão direito em Sites
• Adicionar Site
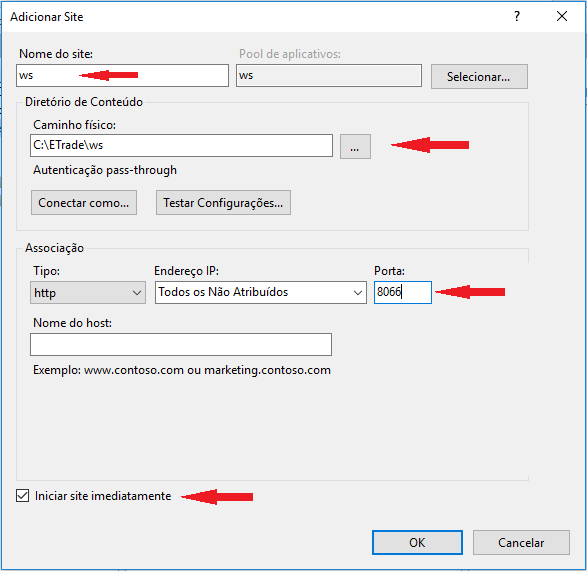
o Nome do site: ws (pode ser usado outro nome, porem recomendamos que use esse padrão)
o Caminho físico: Procurar dentro da pasta ETrade no C:\ a pasta ws (não precisa selecionar nenhuma pasta ou arquivo dentro desta pasta)
O ARQID DA PASTA WS DEVE SER EXATAMENTE IGUAL AO DA PASTA E-TRADE
o Alterar a porta para 8066
o Confirmar se a opção ‘Iniciar site imediatamente’ está marcada.
o Clique em OK
Para testar se está tudo certo vá do lado direito da tela localize “Procurar Site” e clique na opção ‘Procurar *:8066(http). Ela irá abrir um link no seu navegador do localhost:8066.
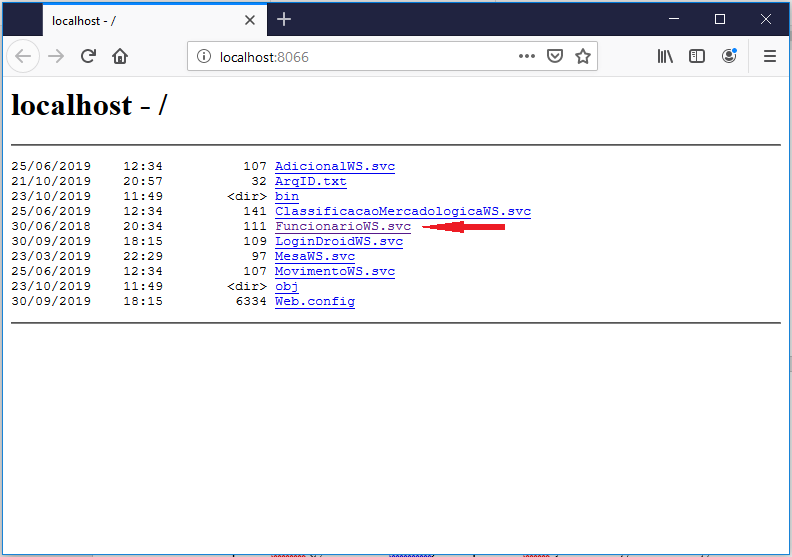
Essa é a tela que irá abrir. Caso não abra, volte nas configurações e revise.
• Após clicar no FuncionarioWS.svc
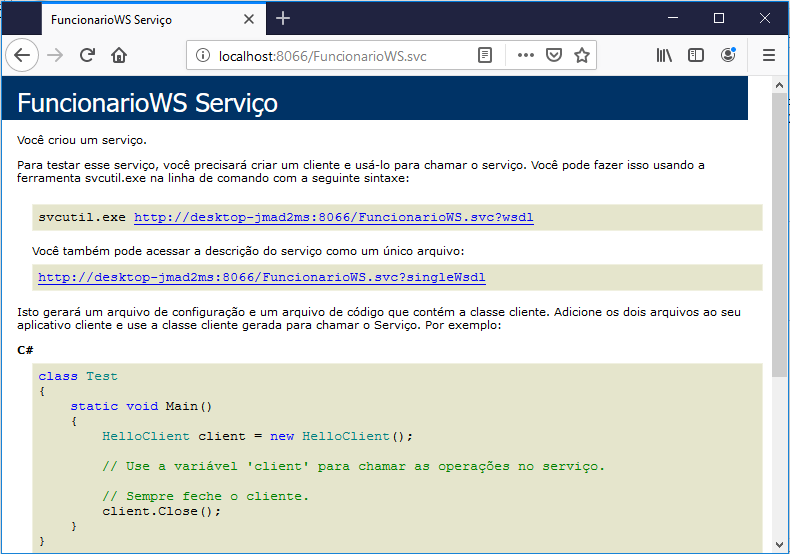
Se abrir essa tela, a primeira parte da configuração está finalizada. Caso contrário reveja a programação ou os possíveis erros abaixo.
*Lembre-se de adicionar essa porta (8066 ou a que tiver configurado no WS) no seu firewall e antivírus.
Depois de instalado acesse o WS para ver se está tudo certo. O caminho do WS será: http://localhost:8066/LoginDroidWS.svc/checkServidor
No checkServidor ele tem que retornar uma lista de Filial cadastrada no E-Trade e no campo de Error (geralmente último) tem que vir "null", se vier alguma mensagem é porque teve algum problema de comunicação.
ATENÇÃO - LEIA ABAIXO - IMPORTANTE
Adicionar a porta 8066 no Firewall do Servidor do GourmetDroid. (Entrada) e (Saída) Senão adicionar NÃO VAI FUNCIONAR!
É OBRIGATÓRIO A LIBERAÇÃO DA PORTA NO FIREWALL (ENTRADA) E (SAÍDA)!
É OBRIGATÓRIO A LIBERAÇÃO DA PORTA NO FIREWALL (ENTRADA) E (SAÍDA)! 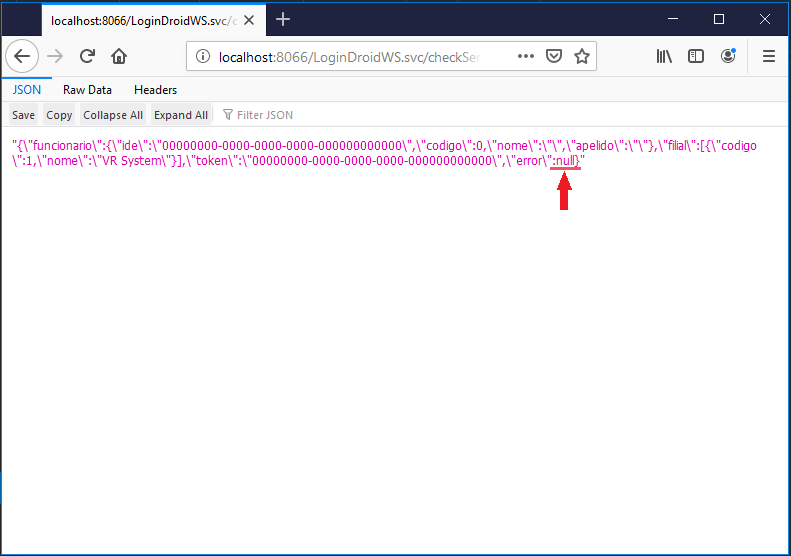
Após todas as configurações feitas, baixe o aplicativo do GoumetDroid no Google Play no aparelho que será utilizado.
• Conferir na pasta E-Trade (normalmente C:\ETrade), se dentro da pasta ‘ws’ o caminho do ArqID está correto (localhost/sql2014 ou o caminho do ArqID da máquina que foi feita a configuração)
• Configurar o Gourmet no seu servidor (caso já use o Gourmet somente confira se as impressoras estão instaladas nesse computador)
• Inserir a serial disponibilizada pela VR System
• Abrir o aplicativo e configurar o servidor, colocando o IP, porta e Timeout (recomenda-se 30)
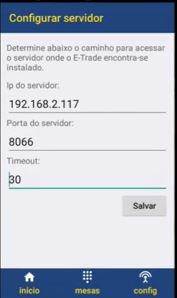
• Autorizar dentro do ETrade o aparelho cadastrado
Feito todas as operações, o GourmetDroid está pronto para uso.
Alguns erros encontrados
Abaixo listamos alguns erros que podem ser encontrados ao tentar instalar o IIS.
“Erro HTTP 404.3 – Not Found"
Erro completo: Erro HTTP 404.3 – Not Found. A página que você está solicitando não pode ser servida devido à configuração da extensão. Se a página for um script, adicione um manipulador. Se for necessário baixar o arquivo, adicione um mapa MIME.
Solução:
-
Abra o prompt de comandos como administrador e digite os seguintes comandos:
-
cd\
-
“%windir%\Microsoft.NET\Framework\v3.0\Windows Communication Foundation\ServiceModelReg.exe” -i
-
Enter
-
Após isso basta reiniciar o IIS digitando ainda no prompet de comandos o “iisreset” e testar novamente!
Não foi possível carregar o tipo System.ServiceModel.Activation.HttpModule
Erro completo: Não foi possível carregar o tipo System.ServiceModel.Activation.HttpModule do assembly System.ServiceModel, Version=3.0.0.0, Culture=neutral, PublicKeyToken=b77a5c561934e089.
Solução:
-
Se sua aplicação é em .net 4.0 ou 4.5 e você obteve este erro ao tentar abrir um webservice vá ao IIS (Painel de controle / Ferramentas Administrativas / Gerenciador do Serviços de Informações da Internet (IIS) ), abra o seu site, de um duplo clique em módulos.
-
Delete o módulo ServiceModel, deixando apenas o ServiceModel-4.0.
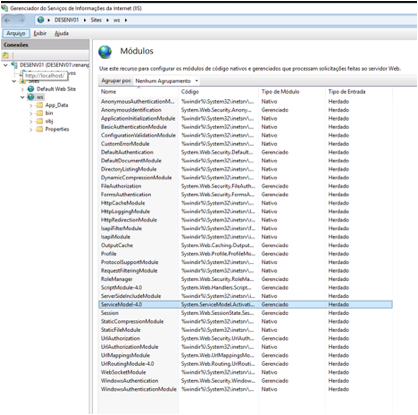
- Caso continue esse erro, verificar se os .net estão totalmente instalados, conforme o imagem lá na parte de "Ativar recurso do Windows".
Erro HTTP 500.19 - Internal Server Error
Solução:
Caso aconteça esse erro, verificar se o .net 4.7 mais recente está totalmente instalado. Reveja a primeira imagem lá na parte de "Ativar recurso do Windows".
Não estava imprimindo quando impressora era compartilhada
Solução:
Após configurar o ISS, abra o pool de aplicativos e encontre o pull configurado para o GourmetDroid.
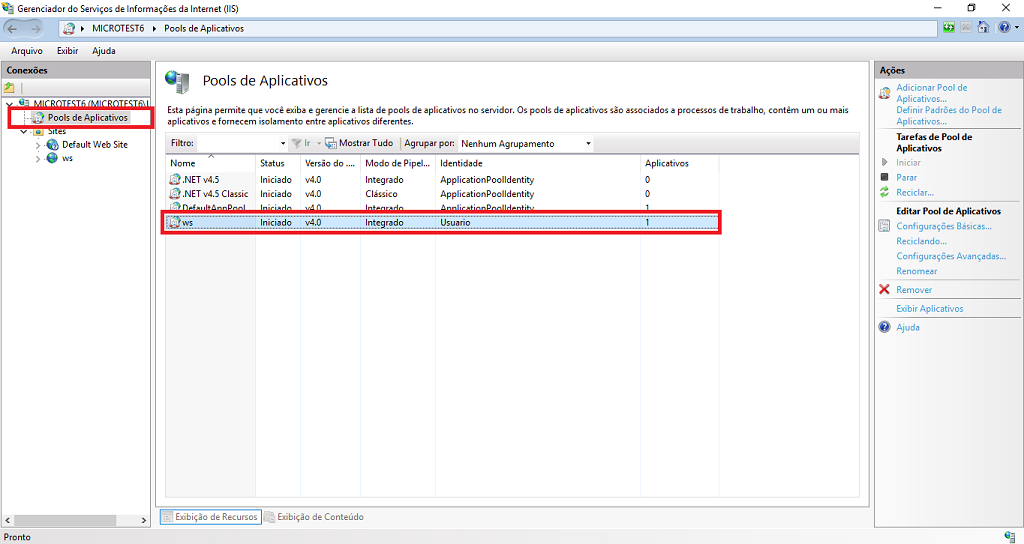
Clique com o botão direito e selecione Configurações Avançadas.
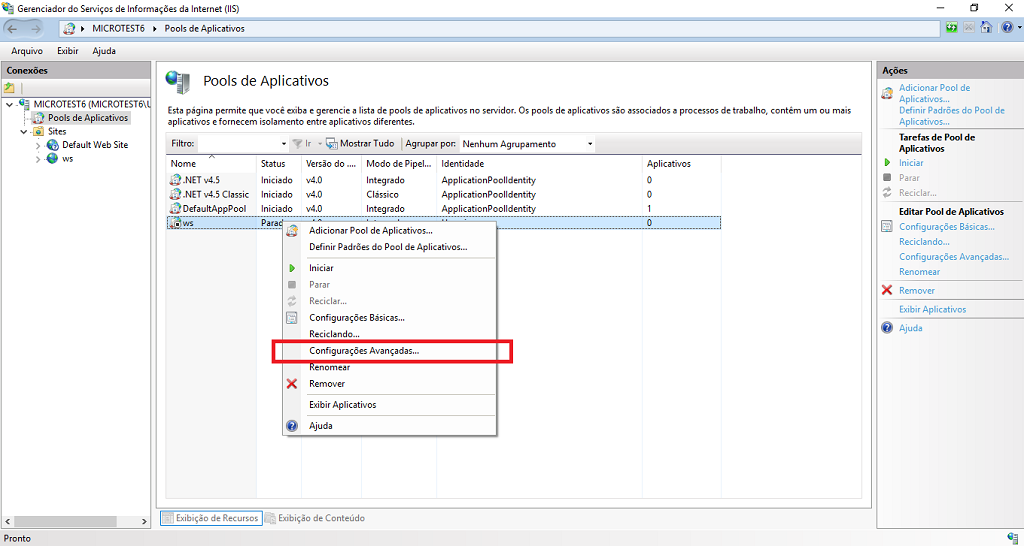
Dentro do grupo Modelo de Processo existirá uma configuração Identidade.
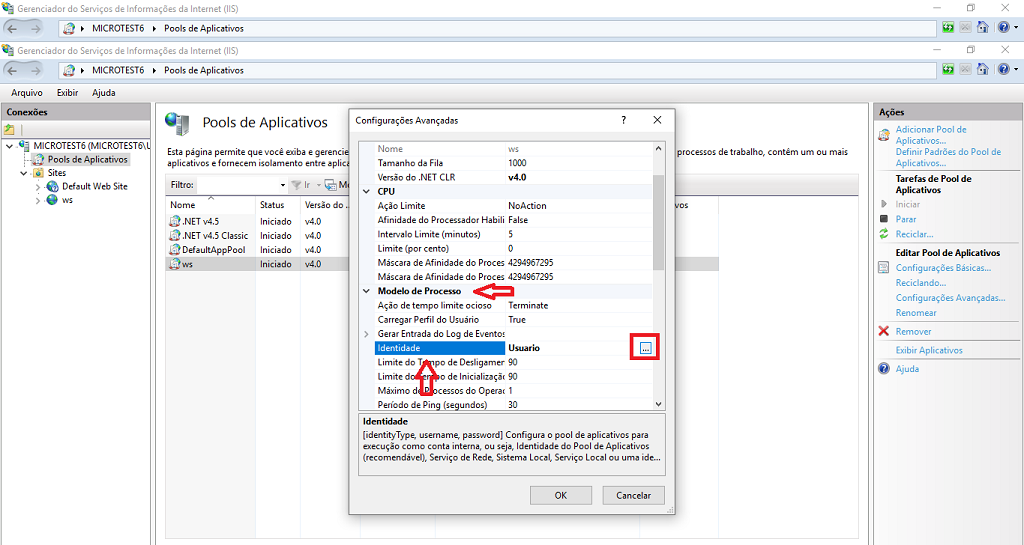
Clique para selecionar uma identidade e escolha Conta personalizada.
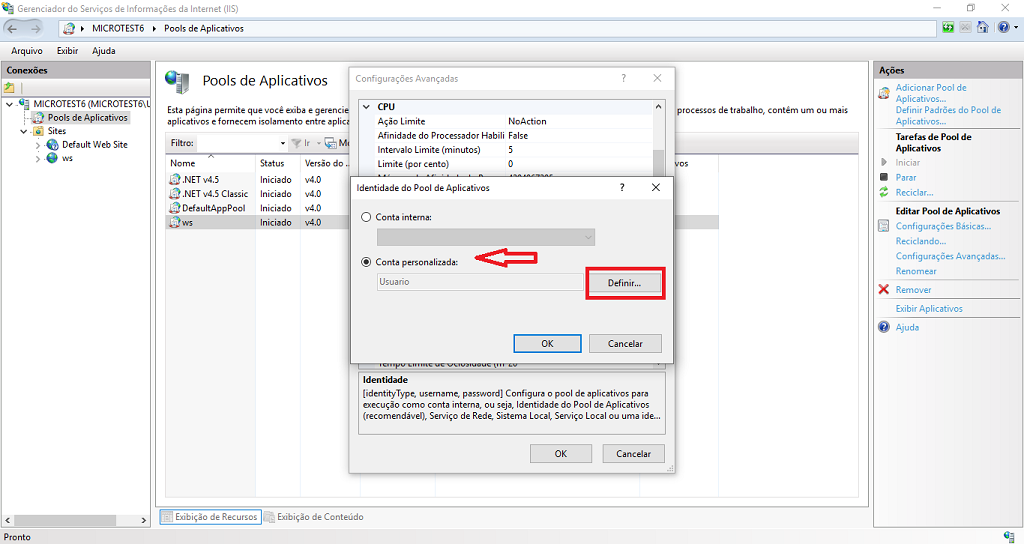
Entre com os dados do usuário Administrador (o usuário PRECISA ter uma senha configurada) e confirme.
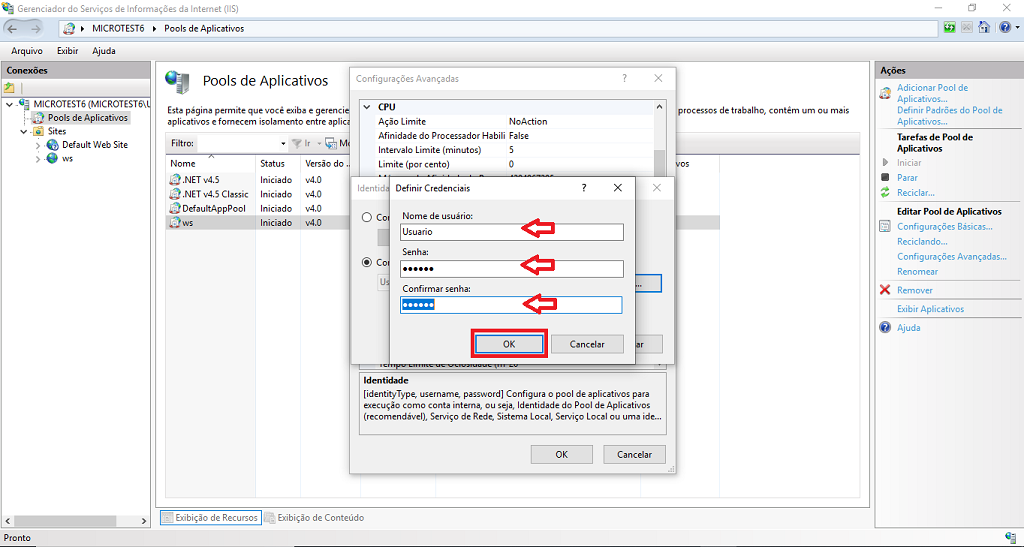
Após isso apenas reinicie a tarefa do pool editado para que as configurações tenham efeito.
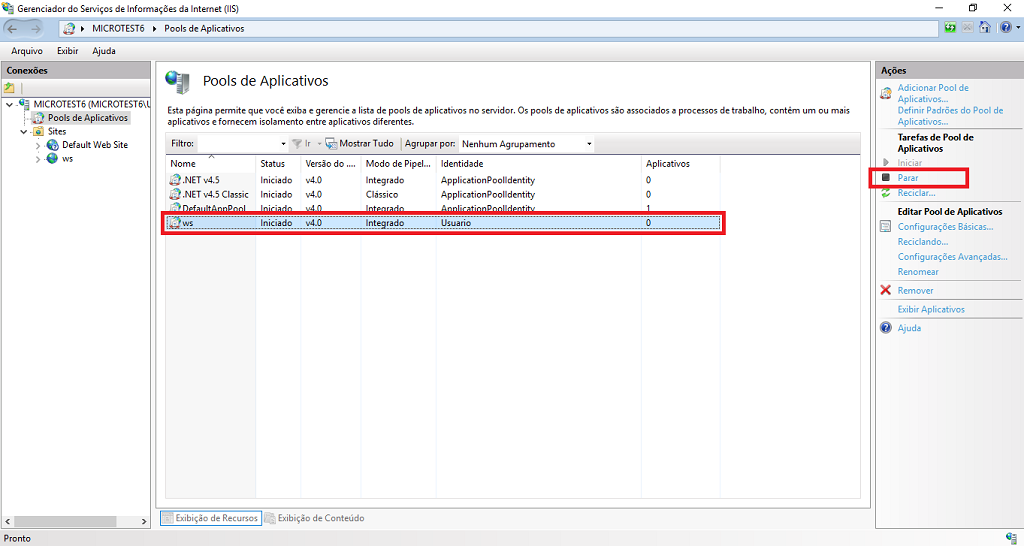
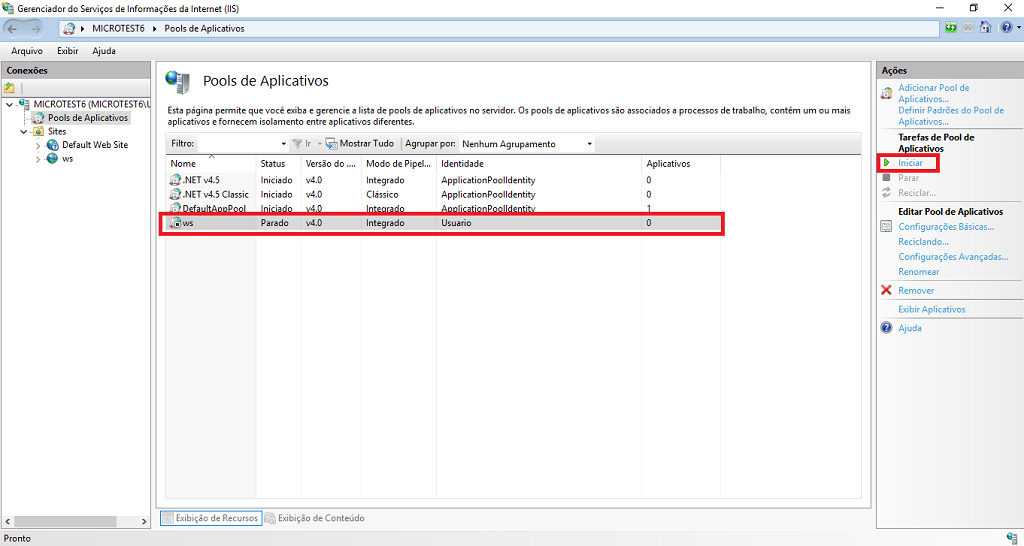
Mensagem de erro : "Não Foi possivel lançar o item. Motivo: Tabela de preço de custo padrão da filial não foi co..."
O erro ocorre devido ao tempo de ociosidade do IIS que está mantendo o serviço.
Solução:
-
Abrir o pool de aplicativo, selecionando o WS e em seguida configurações avançadas
-
Alterar a "Ação de tempo limite ocioso" de "Terminate" para "Suspend"
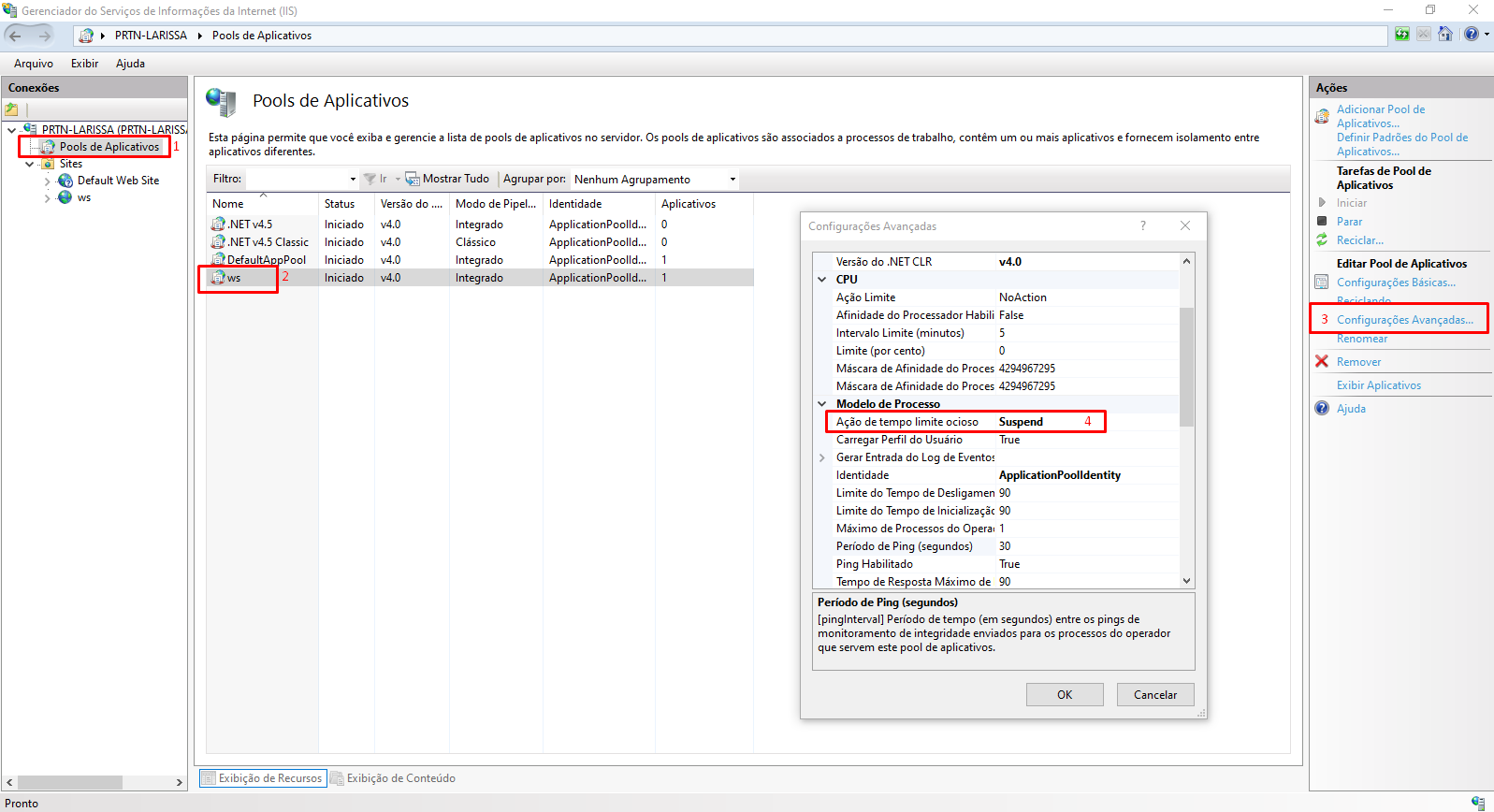
IMPRESSÃO - LEIA IMPORTANTE -
Faça as configurações de impressão no Gourmet.exe no micro onde foi feito toda a configuração de comunicação do Gourmet Droid.
Feito o passo acima copie o arquivo (Prints.txt) da pasta C:\ETrade\ e cole em C:\ETrade\Ws\
Obs.: Mantenha o Prints.txt após configurado no Gourmet.exe iguais nas pastas C:\ETrade\ e C:\ETrade\Ws\ quando tiver a impressão!
IMPORTANTE - Não é possível usar impressão em formato .PDF no (GourmetDroid);
Tutorial de como configurar
Acompanhe outros vídeos sobre o assunto
ATENÇÃO: a versão atualizada do Gourmet Droid é compatível somente com a versão Unstable do sistema! Mantenha o cliente atualizado!