Dentro da pasta E-trade, temos o sistema chamado Importar Arquivo Texto. Esse sistema possibilita importar informações dos impostos por meio de planilhas em formato CSV. Logo abaixo mostraremos como realizar esse procedimento.
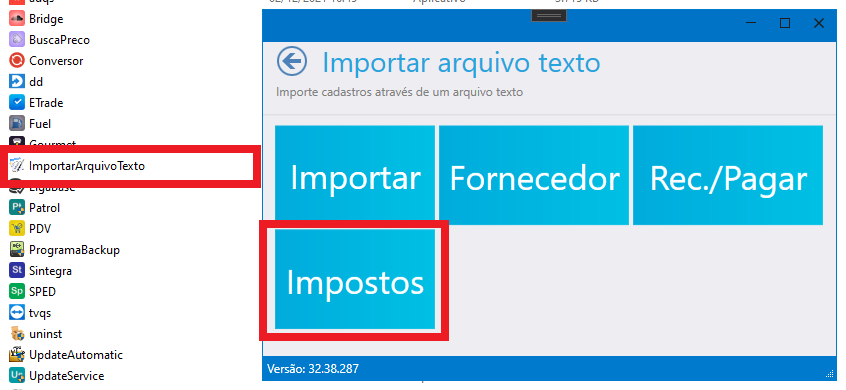
Siga todas as orientações com atenção
Primeiramente é necessário que a planilha esteja configurada de acordo com o cabeçalho de importação de CSV para que todos os impostos sejam assimilados corretamente. Verifique o modelo baixando a planilha.
Modelo_Importacao_Classe_de_Imposto1.csv
Resumo dos campos utilizados na importação de Classe de Imposto:
Vale lembrar que as colunas obrigatórias são: Código principal, ICMS CST/CSOSN e CST PIS/COFINS
Código principal – É o código principal no cadastro de produto do E-trade.
NCM – Local para informar o NCM do produto, apenas número, não use ponto, traço, espaço etc.
CEST – Código Especificador da Substituição Tributária, geralmente vinculado ao NCM.
Alíquota PIS – Valor percentual referente ao PIS. Antes da importação substituir o ponto(".") por vírgula(",")
Alíquota COFINS – Valor percentual referente ao COFINS.Antes da importação substituir o ponto(".") por vírgula(",")
CST PIS/COFINS – CST referente ao PIS/COFINS. O valor poder ser inserido, por exemplo, como 1 ou 01, 2 ou 02, etc.
Alíquota ICMS – Valor percentual referente ao ICMS. Antes da importação substituir o ponto(".") por vírgula(",")
ATENÇÃO: A porcentagem que irá para o sistema será o resultado do valor da porcentagem de ICMS do CSV menos(-) a porcentagem de FCP
Exemplo: No CSV a porcentagem de ICMS está 18% e o FCP está 10%. A alíquota que será salva na classe de imposto será 8%
Alíquota ICMS ST – Valor percentual referente ao ICMS ST. Antes da importação substituir o ponto(".") por vírgula(",")
ICMS CST/CSOSN – Independente do tipo de regime do cliente, este campo poderá ser utilizado.
Redução da base ICMS – Campo referente ao valor percentual da redução da base ICMS.Antes da importação substituir o ponto(".") por vírgula(",")
Redução da base ICMS ST – Campo referente ao valor percentual da redução da base ICMS ST. Antes da importação substituir o ponto(".") por vírgula(",")
Alíquota ICMS desonerado – Campo referente ao valor percentual de ICMS desonerado. Antes da importação substituir o ponto(".") por vírgula(",")
Alíquota FCP – Campo referente ao valor percentual do Fundo de Combate à pobreza. Só será preenchido se for maior que zero e caso o CST seja próprio para isso(00, 10, 20, 51, 70, 90)Antes da importação substituir o ponto(".") por vírgula(",")
CFOP – Campo referente ao valor do CFOP. Certifique-se de estar inserindo uma valor válido.
Motivo desonerado – Campo referente ao valor numérico do motivo desonerado. Confira abaixo os valores possíveis.
Motivos disponíveis
1 – Táxi3 – Produtor Agropecuário
4 – Frotista/Locadora
5 – Diplomático/Consular
6 – Utilitários e Motocicletas da Amazônia Ocidental e Áreas de Livre Comércio
7 – SUFRAMA
8 – Venda a Órgãos Públicos
9 – Outros
10 – Deficiente Condutor
11 – Deficiente Não Condutor
12 – Órgão de fomento e desenvolvimento agropecuário
16 – Olimpíadas Rio 2016;
Código Benefício – Campo referente ao código beneficio do produto
CST IPI – Campo referente ao CST do IPI.
Alíquota IPI – Campo referente ao valor percentual de IPI. Antes da importação substituir o ponto(".") por vírgula(",")
Código enquadramento IPI – Campo referente ao código de enquadramento legal do IPI.
Icms base St MVA - Campo referente ao MVA do ICMS ST
Icms percentual diferido - Campo referente ao percentual diferido
Algumas configurações antes da importação
Com todos os campos associados corretamente e formatados conforme a marcação à cima, é preciso garantir a seguinte configuração antes de realizar a importação, caso contrário o produto não receberá as novas informação vindas da planilha CSV.
1: É necessário que os dados sejam ajustados. Lembre-se de substituir os pontos por vírgulas antes de realizar a importação. Além disso, remova os pontos, caso tenha, do CEST e NCM.
Essa modificação pode ser realizada pelo editor de sua preferência.
Certifique-se que, caso a planilha para a importação tenha cabeçalho, a mesma não contenha acentos ou tenha a escrita igual ao modelo passado anteriormente
2: Estados e operações
É importante lembrar que os estados que receberão os novos impostos pode ou não já estarem configurados na classe de imposto operação atual. Neste caso é preciso verificar qual o resultado final desejado.
Observe a imagem abaixo e note que o estado de SP e GO já estão configurados em uma classe de imposto operação 500. Neste caso, se a importação for realizada para estes respectivos estados, os demais que estão juntos também receberão os novos dados da importação.
Caso deseje, pode estar criando uma classe de imposto base somente para realizar importações. Abaixo mostraremos um exemplo para ficar mais simples o entendimento. São dados fictícios.
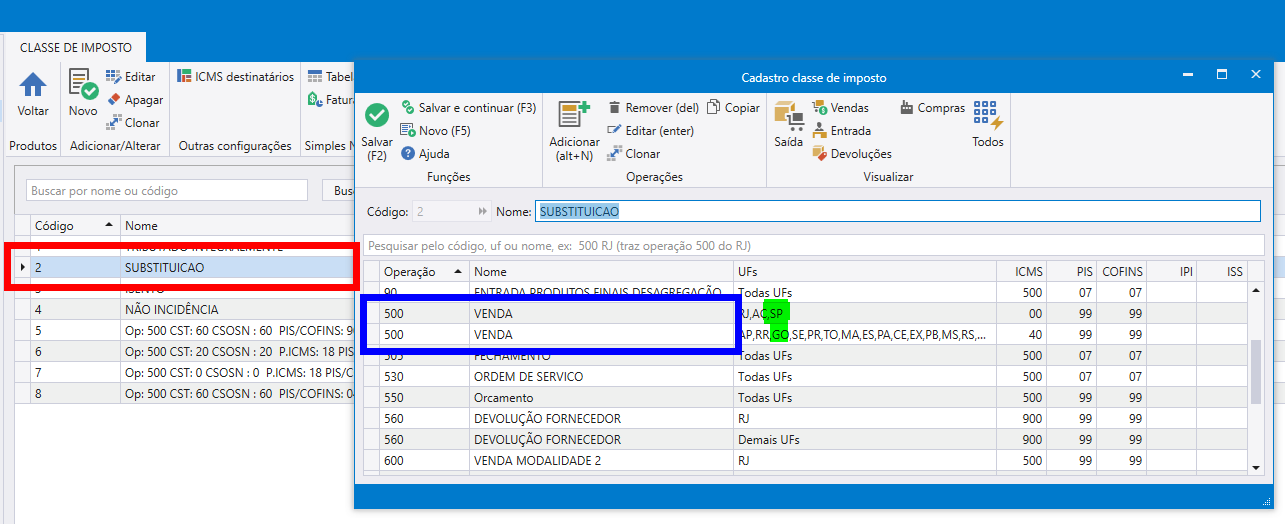
Caso não seja esse o objetivo, é só desmarcar os estados que receberão esse atualização, dessa forma serão criadas novas configurações da classe de imposto com o código da operação informado e com os estados de SP e GO, conforme o exemplo.
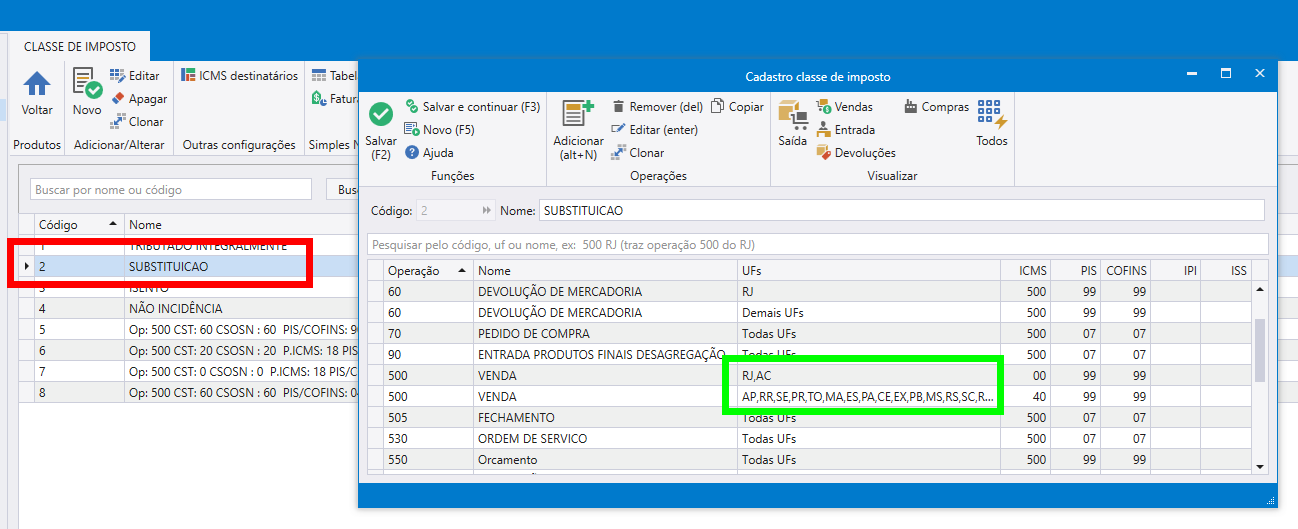
Agora a configuração no Etrade está finalizada
3: Ao abrir a tela de importação de impostos, na opção de configurar selecione: Filial, tipo operação e estados
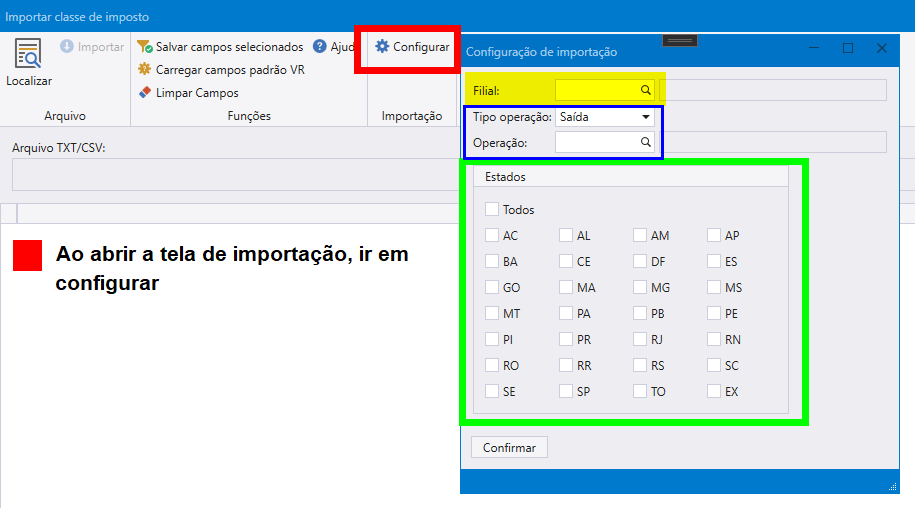
- Filial: Para qual filial deseja realizar a importação.
- Tipo operação: Operação de Saída ou Entrada
- Estados: Estados aos quais irá realizar a importação desses imposto
4: Buscando a planilha CSV
Agora que as configurações já foram realizadas, basta clicar no botão Localizar para selecionar a planilha CSV. Lembre-se de ajustar os dados da planilha, a quantidade de colunas e também os campos disponíveis para a importação.
Modelo_Importacao_Classe_de_Imposto.csv
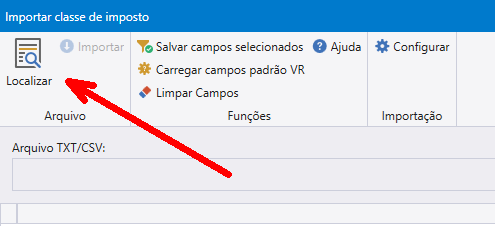
5: Configurando as colunas
Após a leitura da planilha CSV é hora de configurar cada coluna com os devidos impostos. Apesar de fornecemos um modelo, há a possibilidade de alterar cada coluna. Sabendo disso, na imagem abaixo mostra carregar e salvar os cabeçalhos já configurados
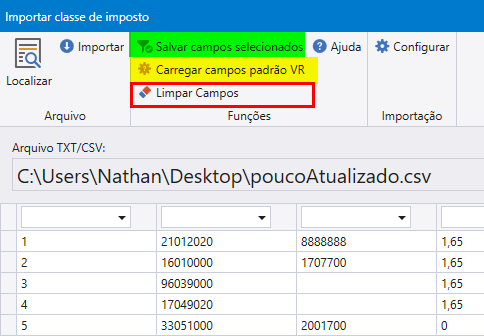
- Carregar campos padrão VR: Caso a planilha tenha sido editada anteriormente de acordo com o modelo padrão passado, é possível carregar o cabeçalho todo selecionando esta opção.
- Salvar campos selecionados: Caso altere a ordem de alguma coluna e sempre que ler um novo arquivo deseje carregar esse padrão, é salvá-lo selecionando esta opção
- Limpar campos: Limpa todas as colunas selecionadas
6: Finalizando a importação
Com todas as colunas já configuradas, é só ir em Importar para inicializar efetivamente a importação. É possível acompanhar o status no rodapé da janela.
Caso ocorra algum erro em determinada linha, uma janela será aberta ao final da importação para mostrar quais foram os problemas.
Modelo_Importacao_Classe_de_Imposto1.csv