Neste post iremos abordar sobre a nova integração do PDV com a maquininha POS da Stone. Antes de começarmos a usar será necessário serem feitas algumas configurações de forma simples e rápida para os pedidos feitos no PDV serem transmitidos à maquininha.
- Antes de iniciar, precisa-se de fazer uma ativação comercial do cliente, procure seu gerente ou o setor comercial para realizar a ativação!
- Dentro do Partner Hub vá em Aplicações e depois em "Adicionar lojista", digite o Stone Code (isso você precisará de pegar com a Stone ou com o cliente) e o seu CNPJ.
- Adicione o cliente, depois vá em Listar Lojista.
- Expanda o cadastro dele, selecione o ícone do olho que oculta o dado da Secret Key, ele irá exibir a Chave secreta, salve-a pois ele não será exibida novamente.
- Feito isso logue na conta Pagar.Me com o login [email protected] a senha está com o Damon, Alyson ou Emily, inclusive eles tem o 2 factor para acesso.
- Depois disso selecione a conta da Rockbell.
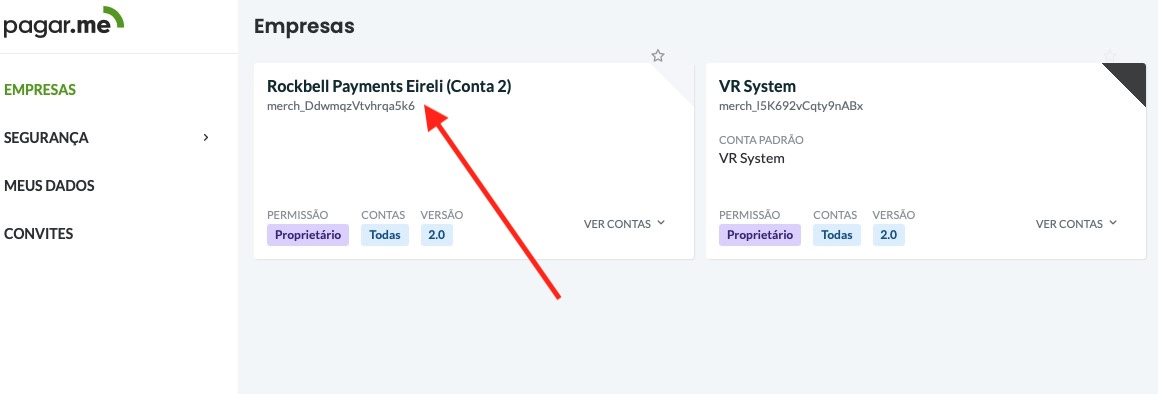
- Depois em Contas e clique na conta do cliente que deseja configurar.
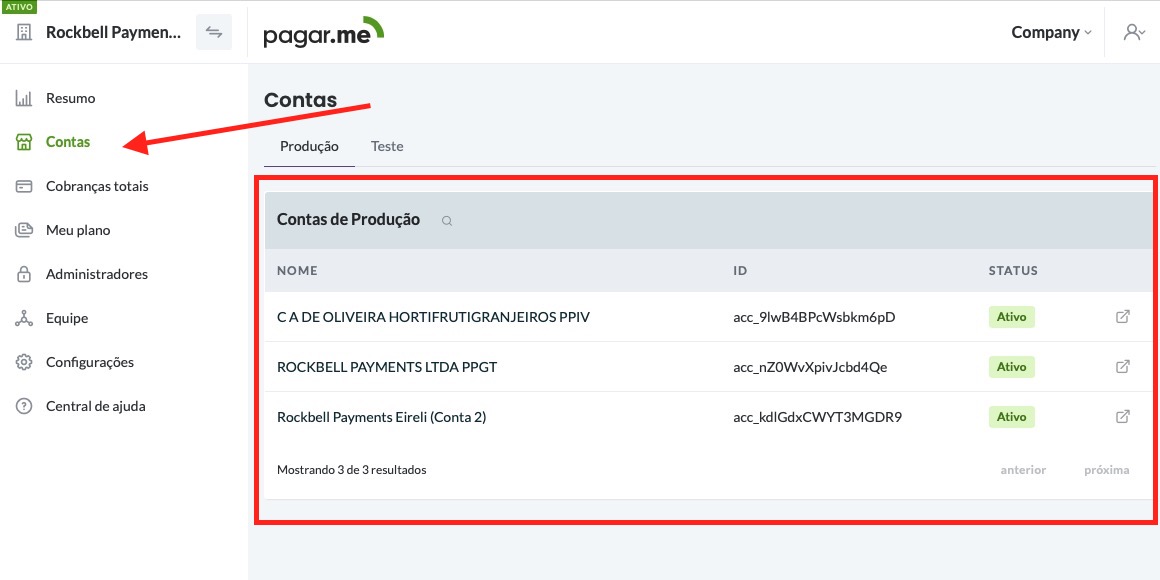
- Feito isso ele vai abrir o Pagar.Me do cliente, com isso entre e ajuste o Webhook dele para o padrão definido no post abaixo.
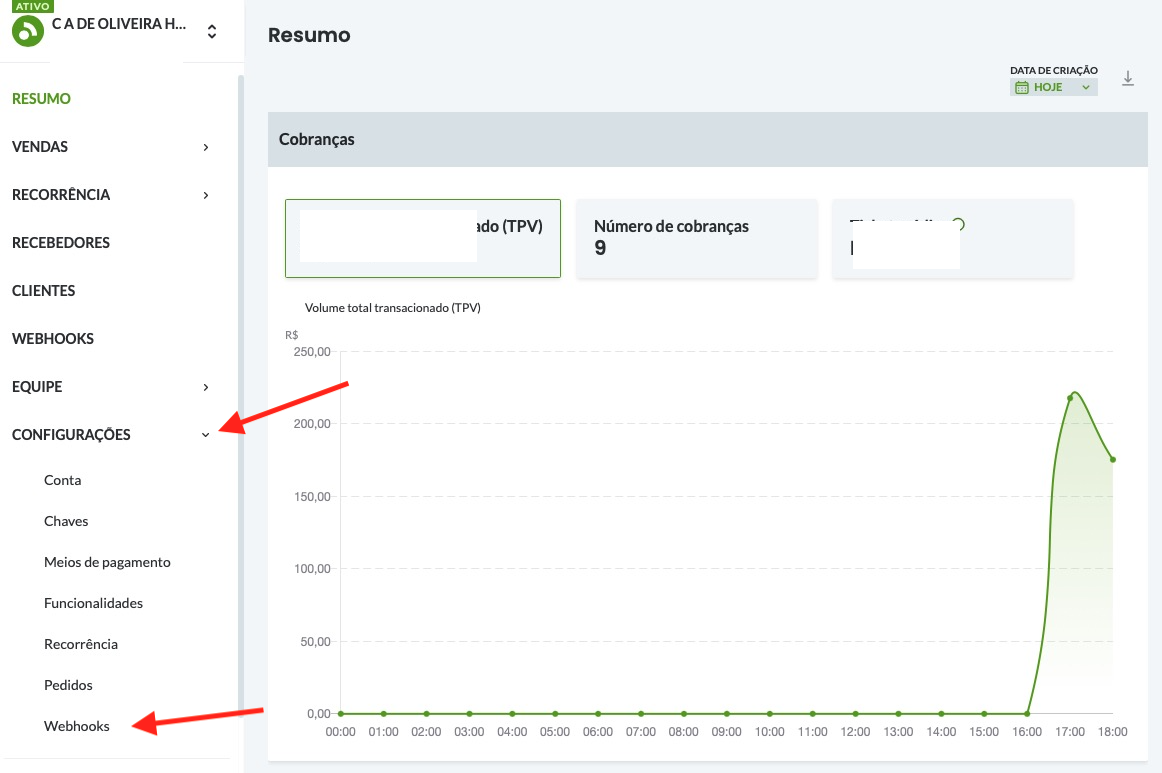
Configuração inicial
Para o funcionamento da maquininha Pos juntamente ao sistema, as configurações abaixo são necessárias. É importante ressaltar que chaves e seriais são fornecidas pela própria Stone ou podem ser encontradas no próprio site deles.
Plataforma Pagar.me(Stone)
Essa configuração é necessária ser feita apenas uma vez. Vale lembrar que não temos acesso à essa plataforma apenas os clientes que receberam as informações de login do Stone para acessar.
Chaves e Webhook
Para iniciar as configurações acesso o link da plataforma é: Pagar.me.
Ao realizar acesso, é preciso selecionar a empresa.
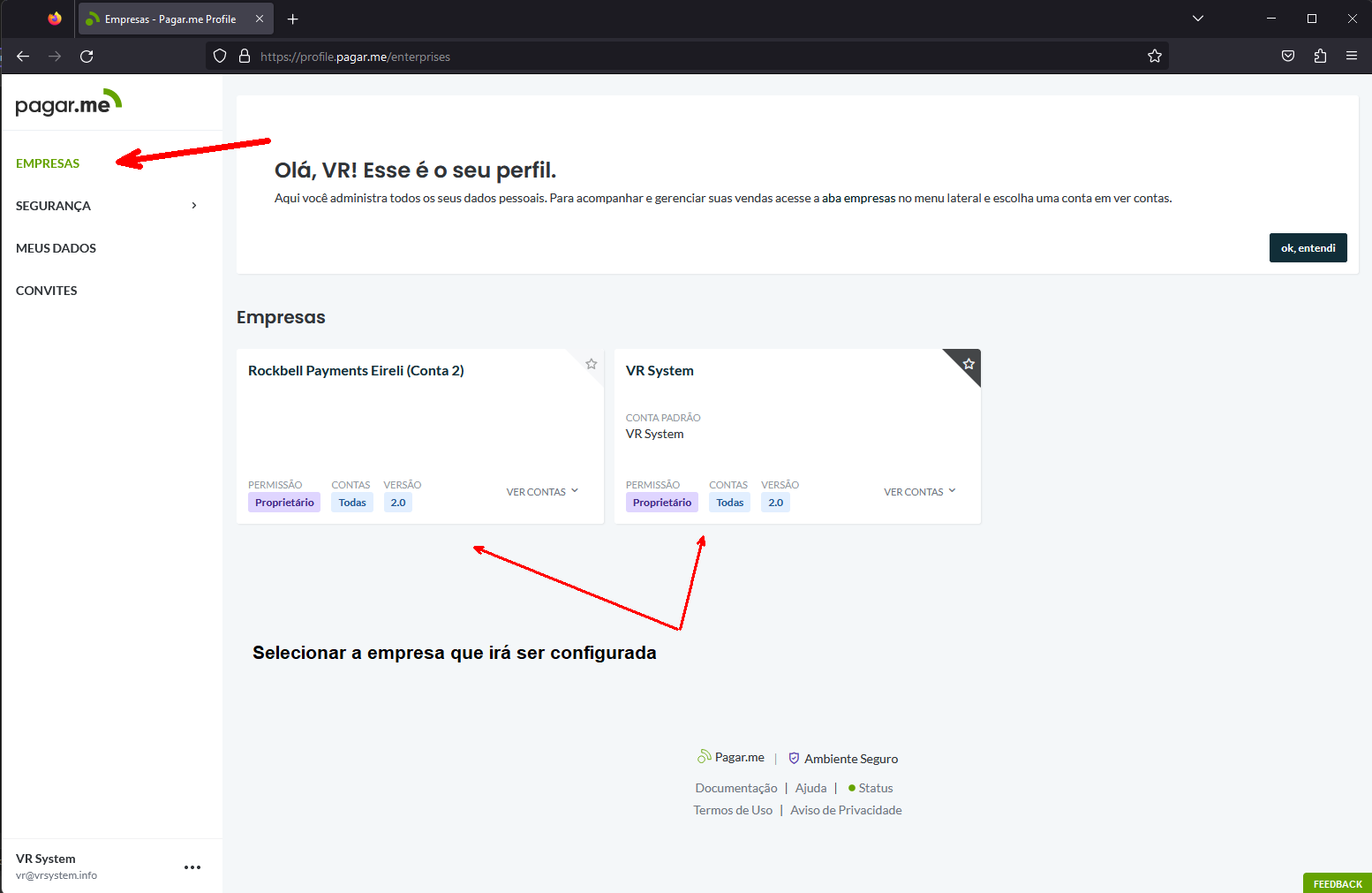
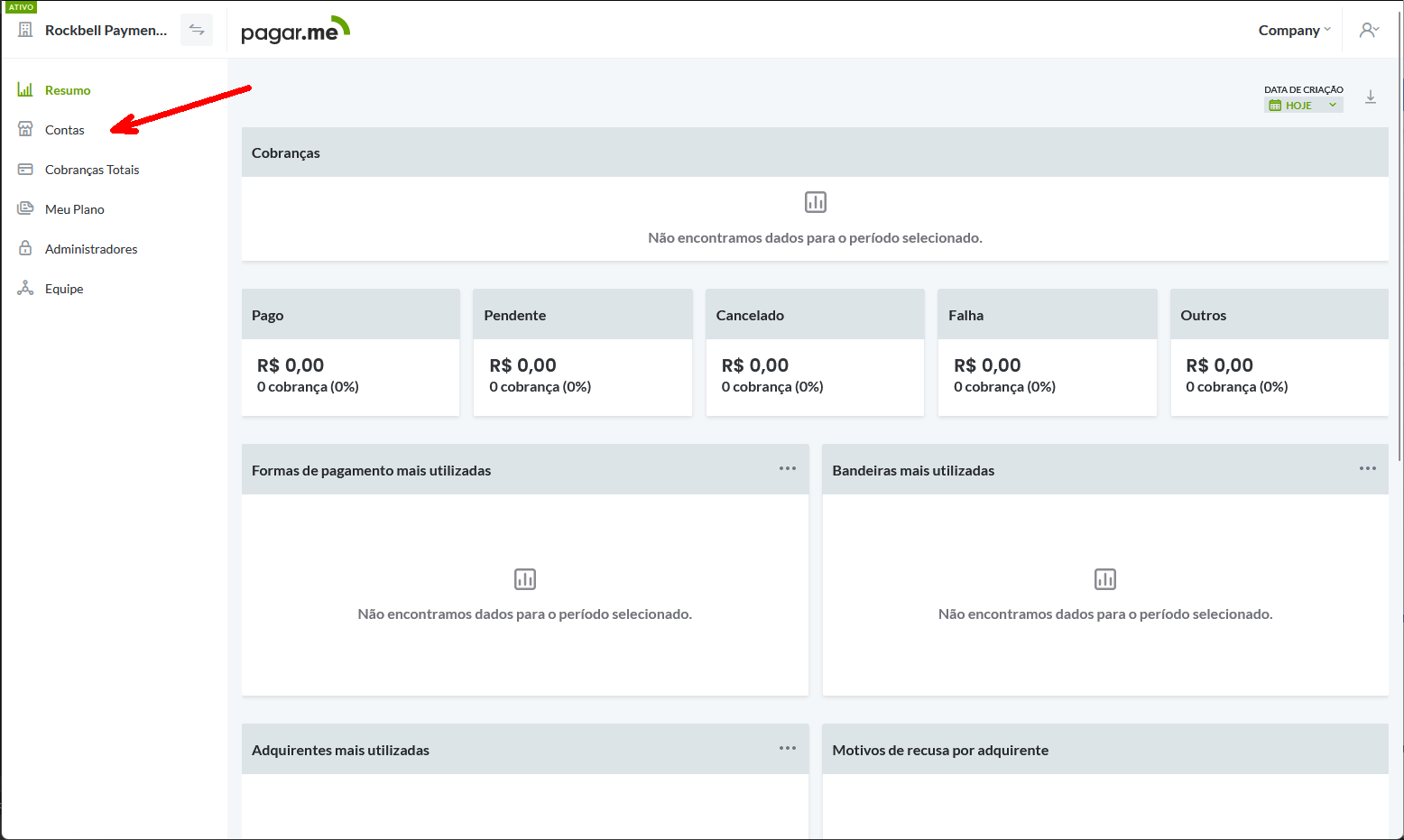
Nesta etapa é importante destacar que a empresa deve ser selecionada em modo de Produção, caso contrário não irá funcionar.
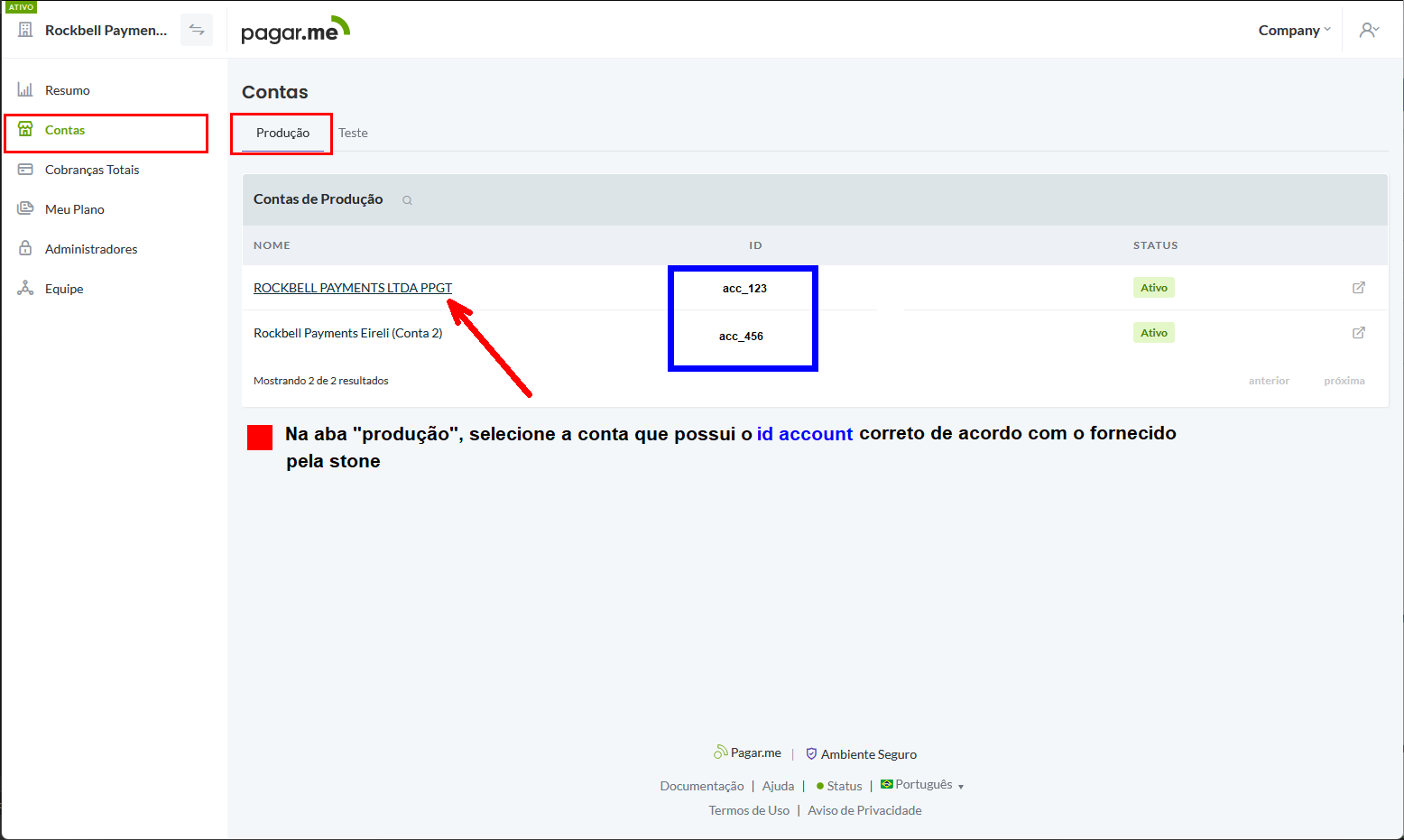
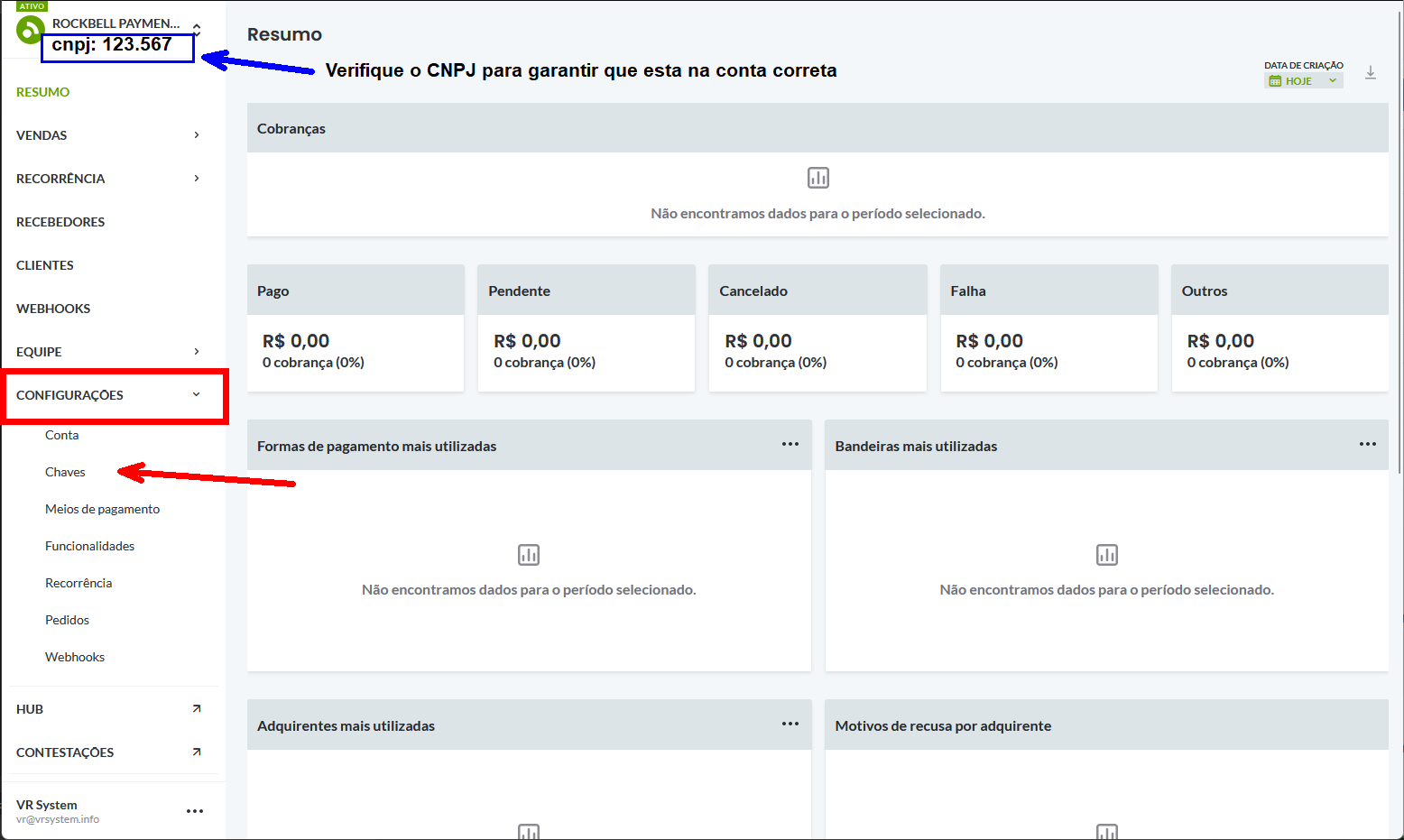
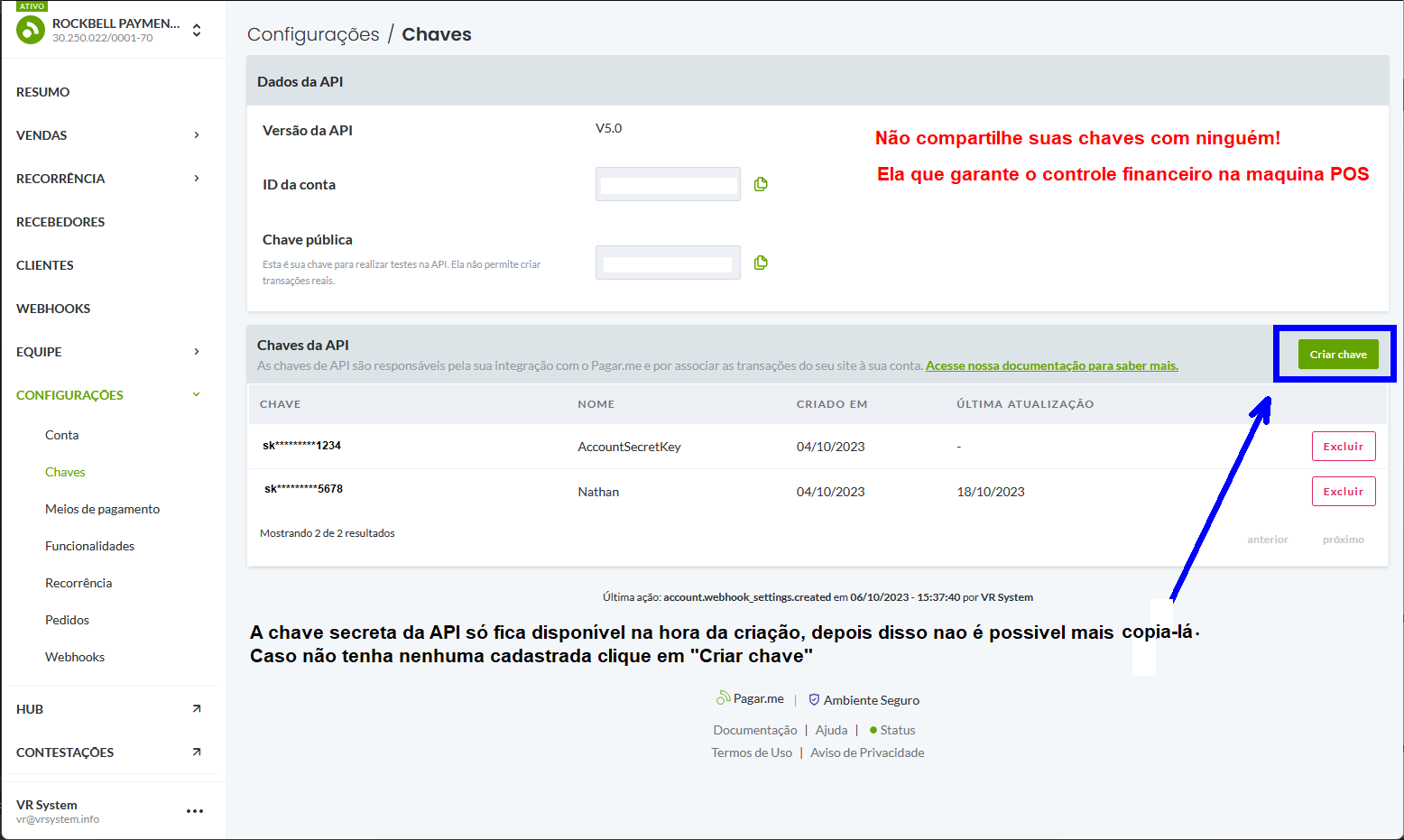
Guarde a chave criada logo abaixo, pois será preciso ter ela para continuar a configuração.
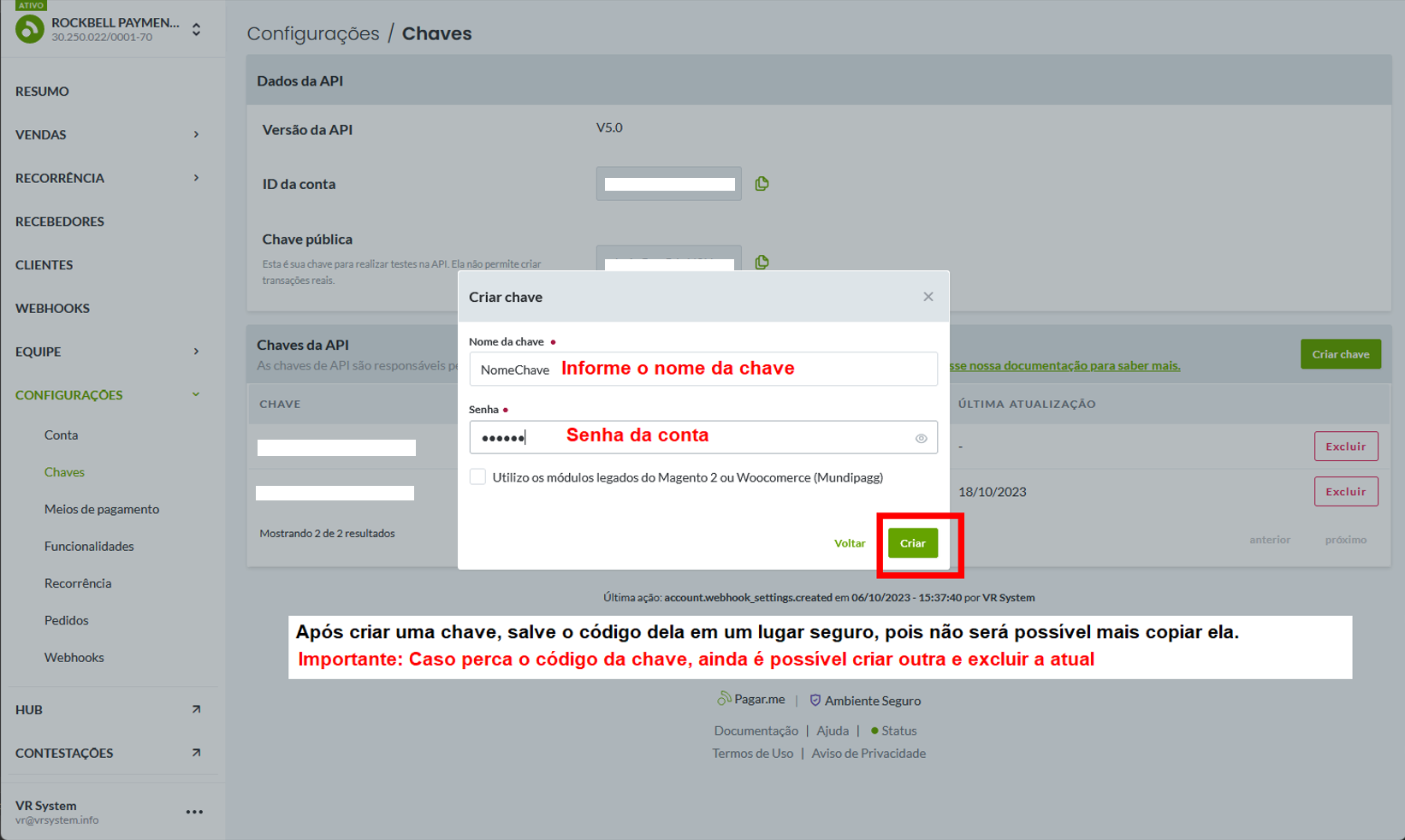
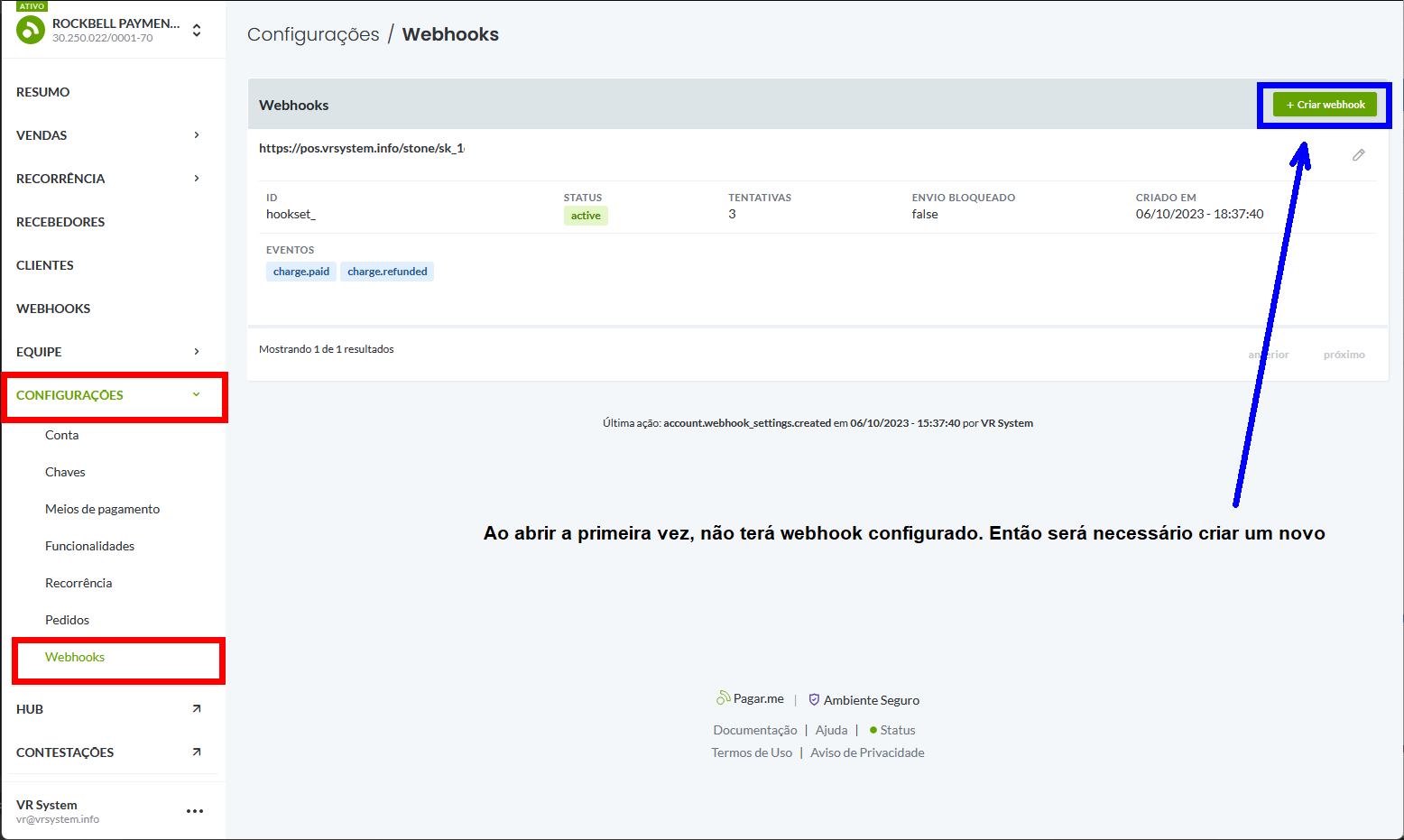
No campo URL deve ser informado informado a parte padrão mais a chave criada anteriormente.
Exemplo: https://pos.vrsystem.info/stone/ + CHAVE_CRIADA_DA_EMPRESA
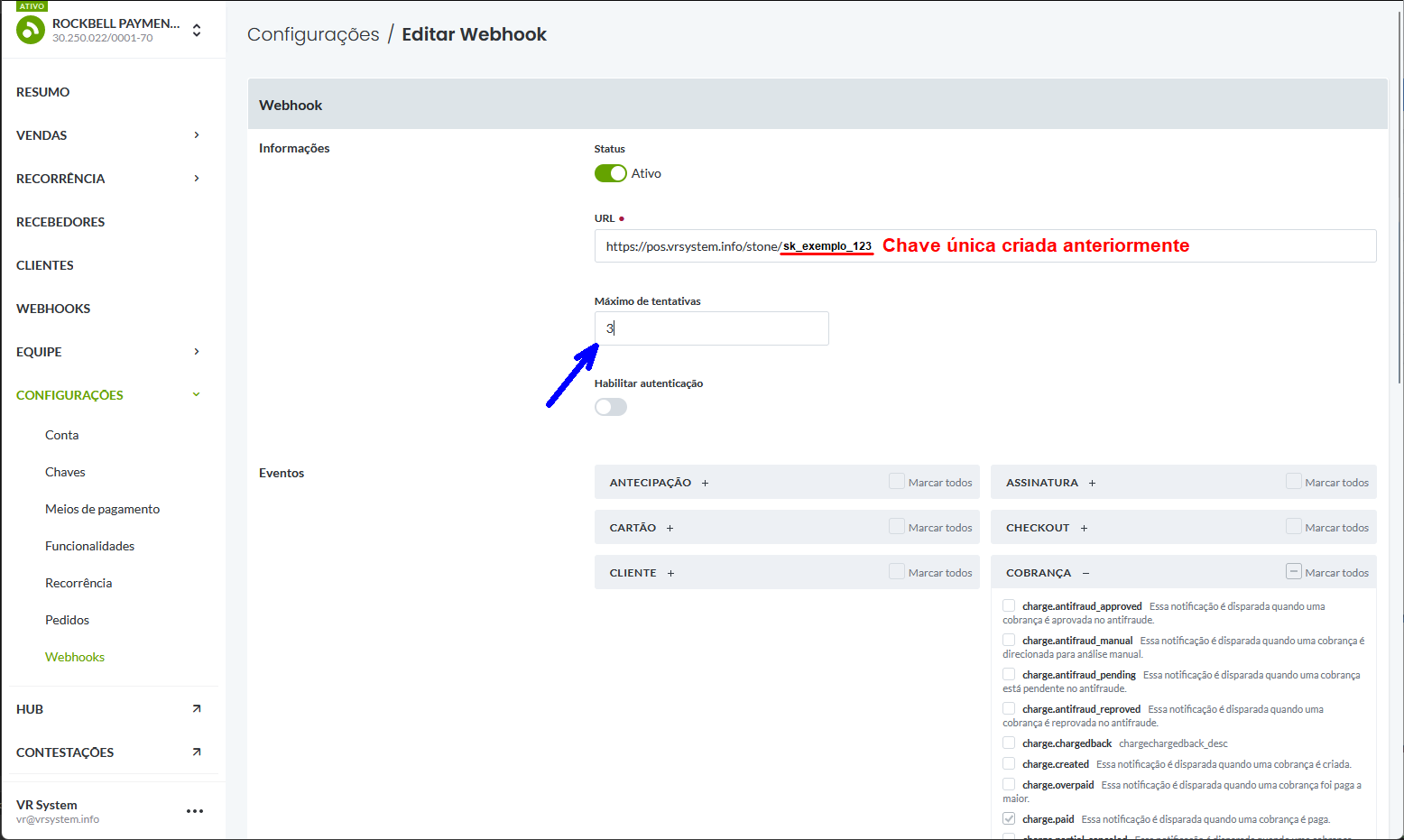
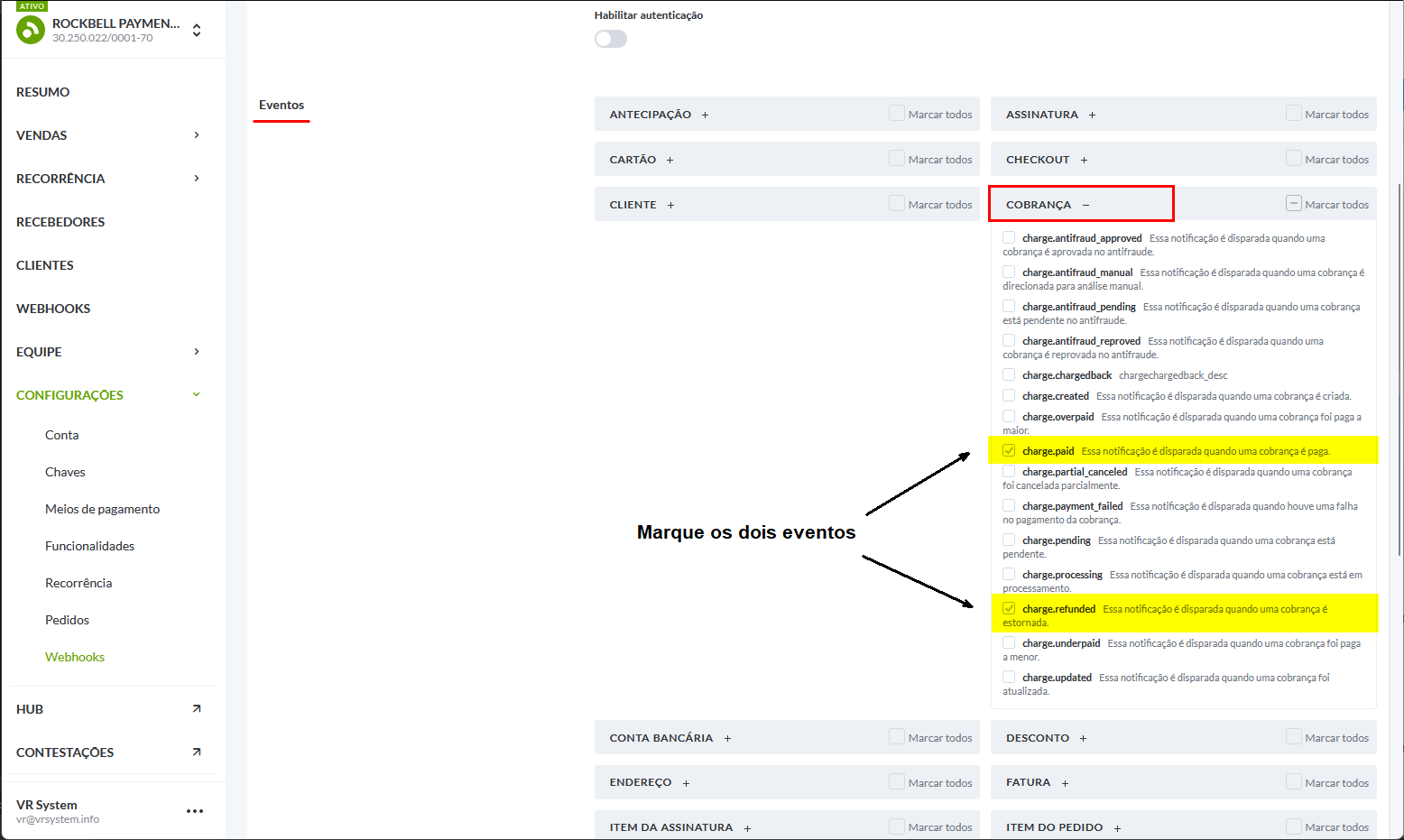
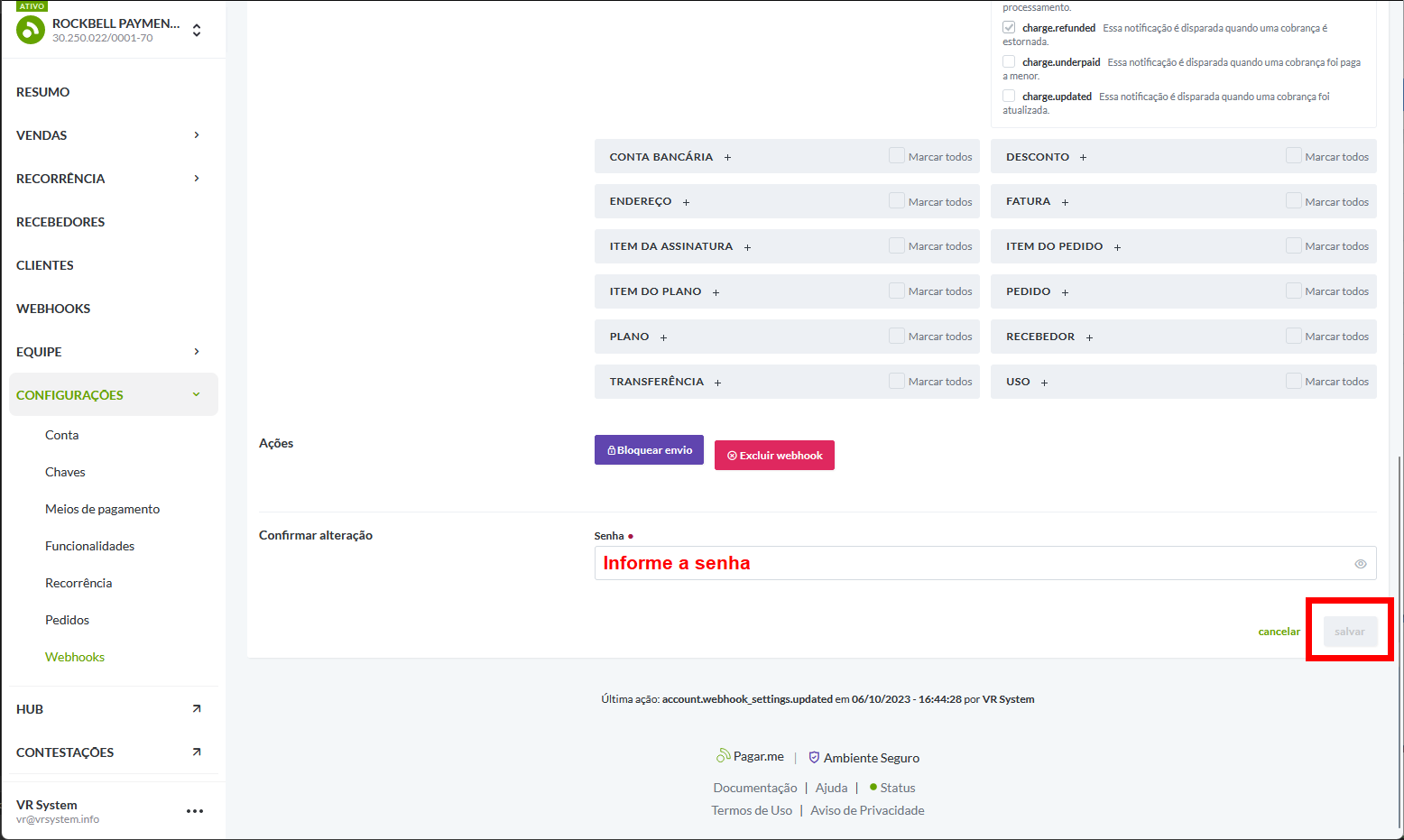
E-trade
Após realizado os passos à cima, agora é hora de configurar o Etrade.
Serial
Para a utilização dessa funcionalidade será necessário solicitar uma serial com o nosso setor comercial.
Filial
A primeira configuração é feita no cadastro de Filial informando que será utilizado o modelo Pos integrado. A configuração de caminho e registro de certificação não precisam ser configuradas.
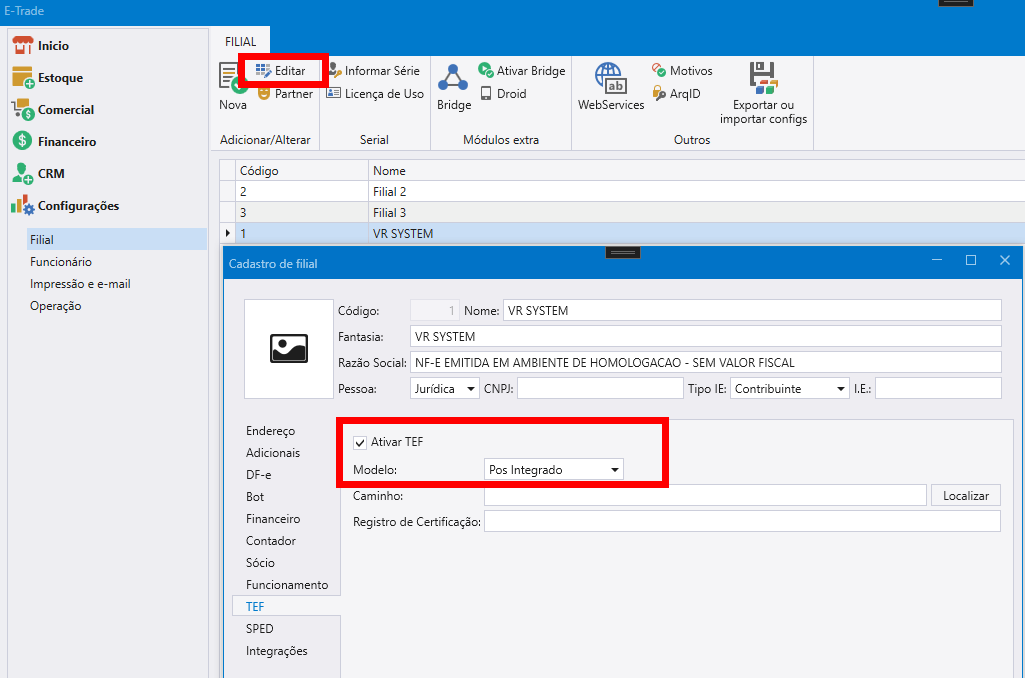
Administradora de cartão
A segunda configuração é feita na administradora de cartão que deverá ser marcada como Stone(Até o momento é única integração), então ao marcá-lo, um novo campo aparecerá. No campo, Chave unica será informado a chave SK, já no campo chave POS será informado o serial do Pos(pode ser encontrada atrás na maquininha). A administradora deve configurada como débito, crédito, voucher ou pix.

Obs: A chave única é referente a chave SK da API que deve ser pega no site da própria stone logando com a conta do cliente. Essa configuração deve ser feita em toda administradora de cartão que for utilizar o POS.
Forma de pagamento
Será necessário configurar uma forma de pagamento contendo a administradora de cartão configurada no passo anterior. Além disso, também é preciso ficar atendo ao tipo que deverá ser Cartão ou Pix(Disponível versão 6.4 do app de pagamentos), e também a marcação de Tef.
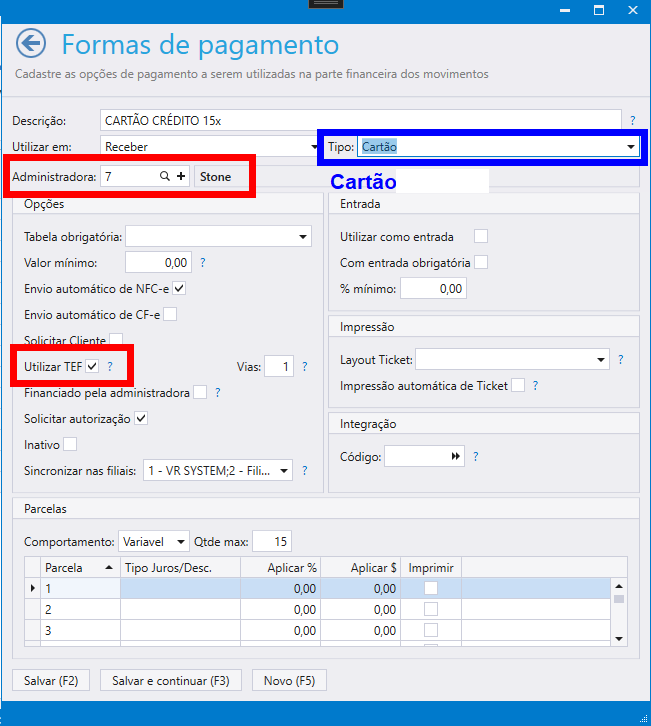
Cadastro de chave pix
Diretamente no menu da maquininha > PIX, será disponibilizado um QR Code que levará até o download do App da stone na play store. Após realizado o login, é só selecionar a opção de contas de recebimento e a conta desejada para cadastrar uma nova chave.
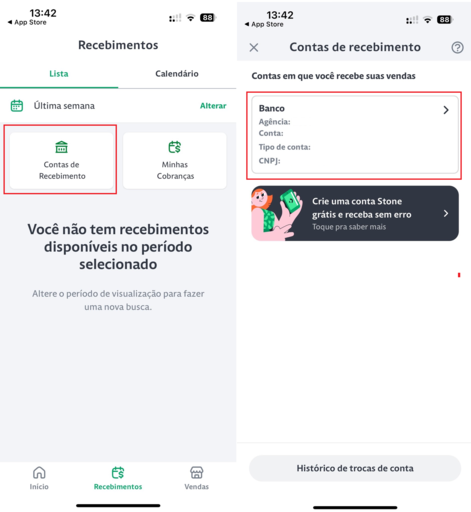
Depois disso é só confirmar os dados e maquininha estará liberada para utilizar o pix!
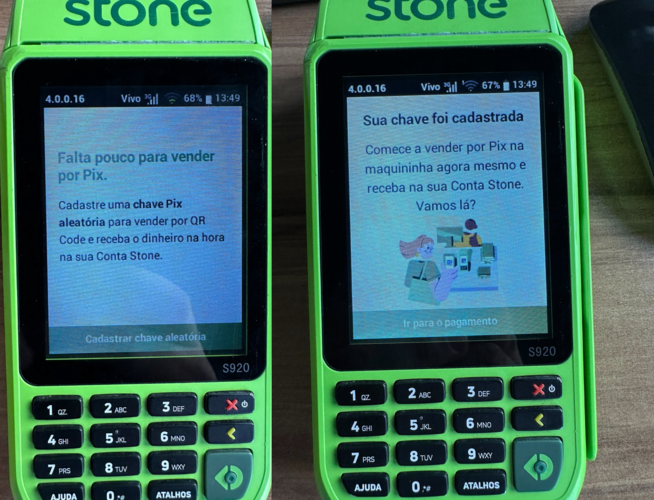
Serial POS
Importante: O serial do POS pode ser inserido na administradora de cartão e diretamente no PDV ou gourmet. No entanto, existem uma prioridade para lançamento dos pedidos sendo administradora de cartão a de maior prioridade. Vale lembrar que essas informações são salvas no arquivo TXT da máquina
Exemplo: Se na adm de cartão estiver cadastrado com serial 123, e no PDV/Gourmet estiver 333, ao criar um novo pedido no POS será considerado o serial 123. No entanto, se a administradora de cartão não tiver serial informado, será considerado o valor de 333.
PDV
Nas configurações > recebimento, será necessário informar o serial da maquininha que será utilizada por aquele ponto de venda, ou seja, cada ponto de venda estará associado à um POS que irá gerenciar os pagamentos realizados. Vale lembrar que esse serial pode ser fornecido pela própria stone ou ser encontrada na maquininha.
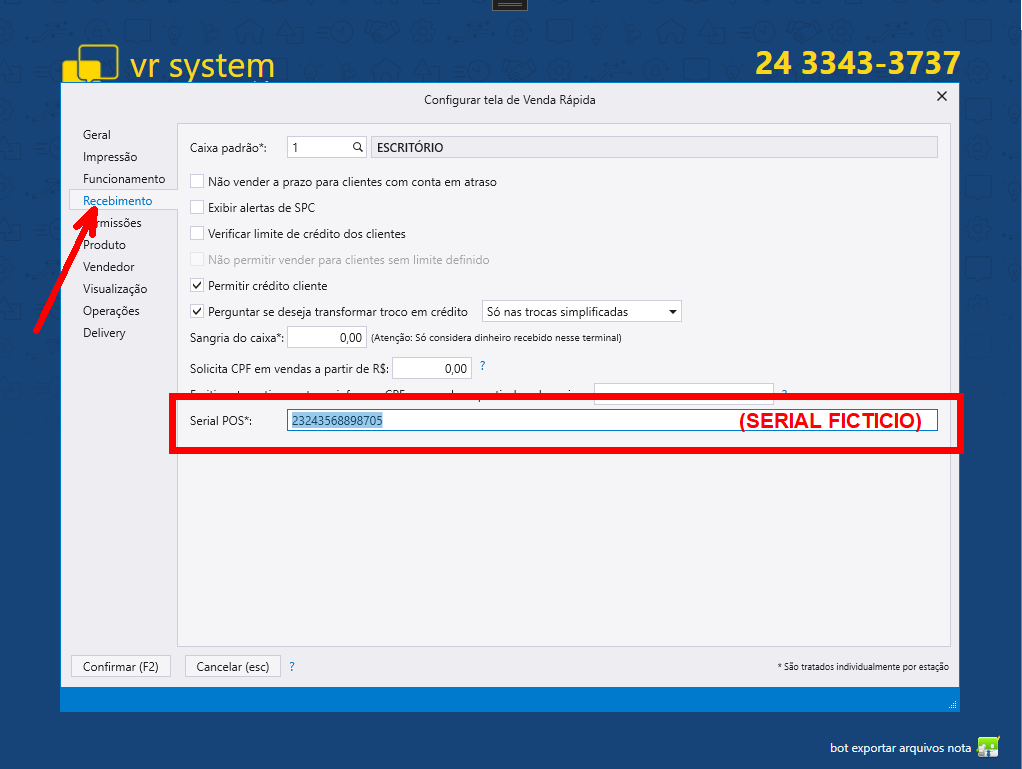
Gourmet
Assim como no PDV, também é possível informar a serial diretamente no gourmet. Vale lembrar que a prioridade de serial continua a mesma.
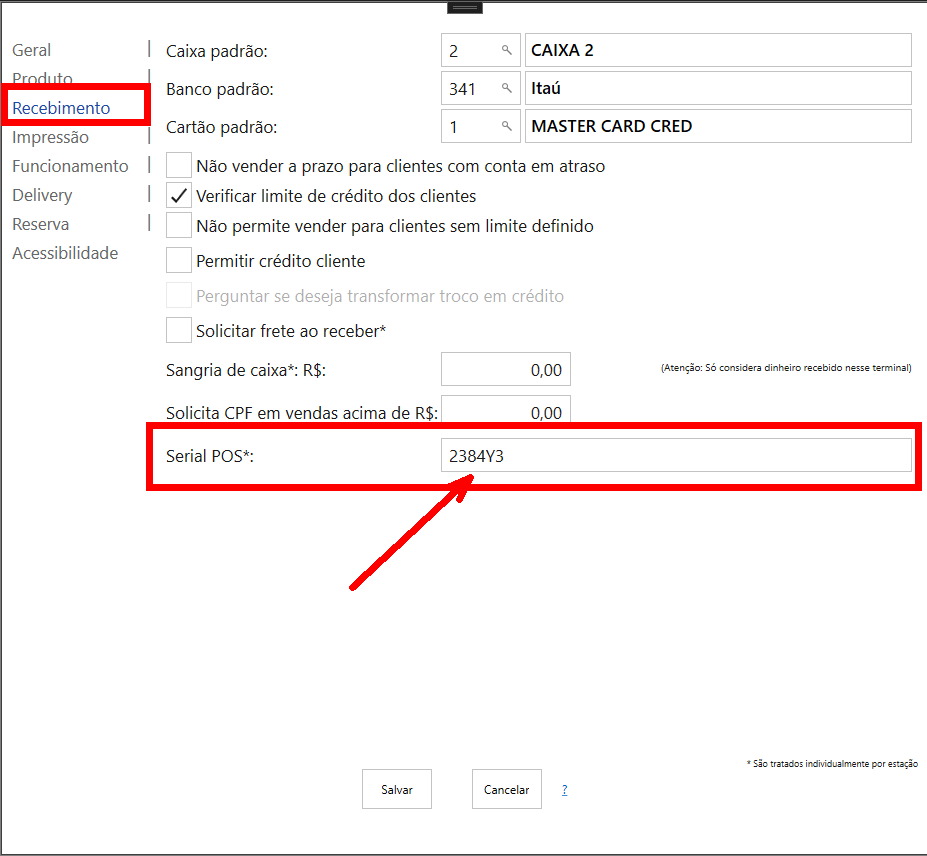
Maquininha
Antes de iniciar o lançamento das vendas para a maquininha, verifique se a versão do seu dispositivo é compatível.
Logo após, será necessário que no esteja aparecendo "Aguardando pedidos" seguindo o caminho Menu > 1 - Pagamento. Siga o passo a passo abaixo:
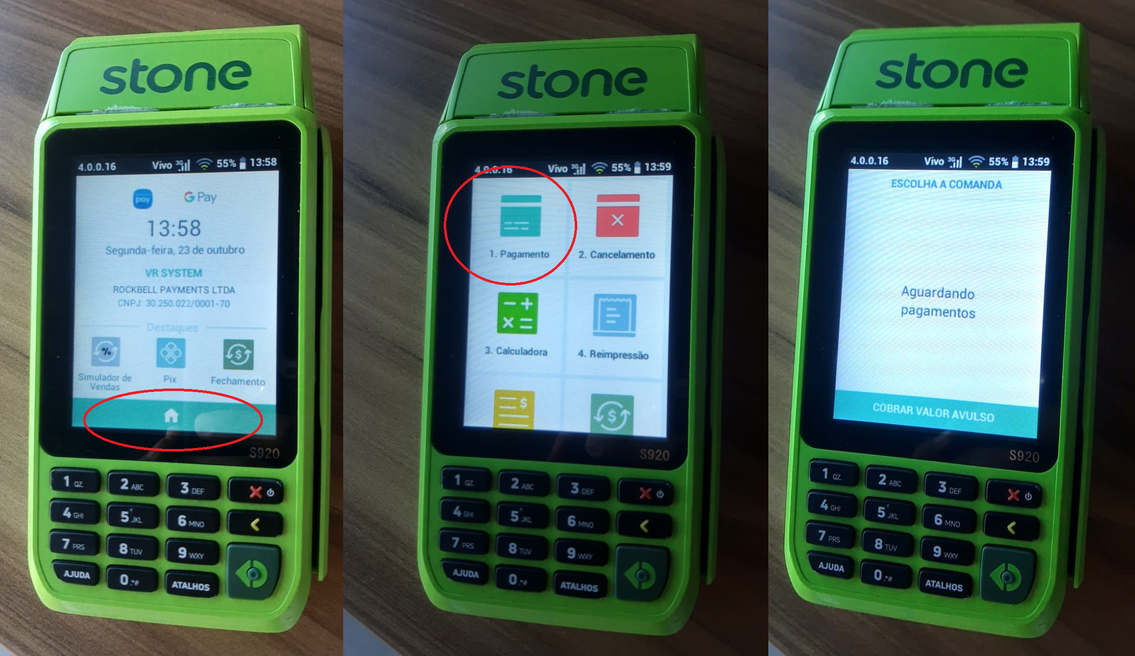
Não aparece "aguardando pagamentos" o que fazer?
A primeira coisa que deve ser feita é verificar se existem atualizações disponíveis para aquela maquininha.
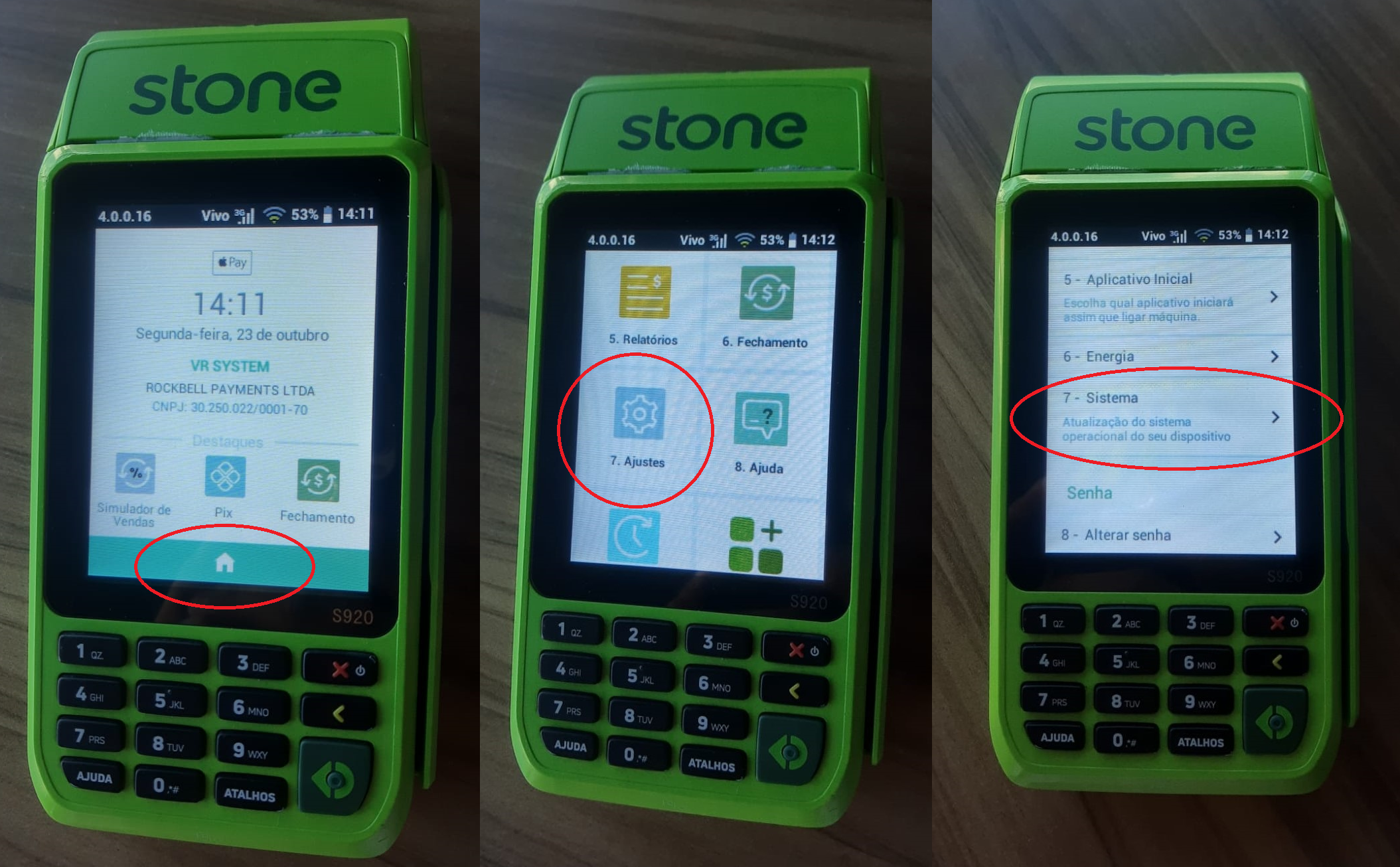
Depois é só clicar em Verificar atualização. Caso tenha alguma atualização, será baixada automaticamente. Após isso, reinicie a máquina.
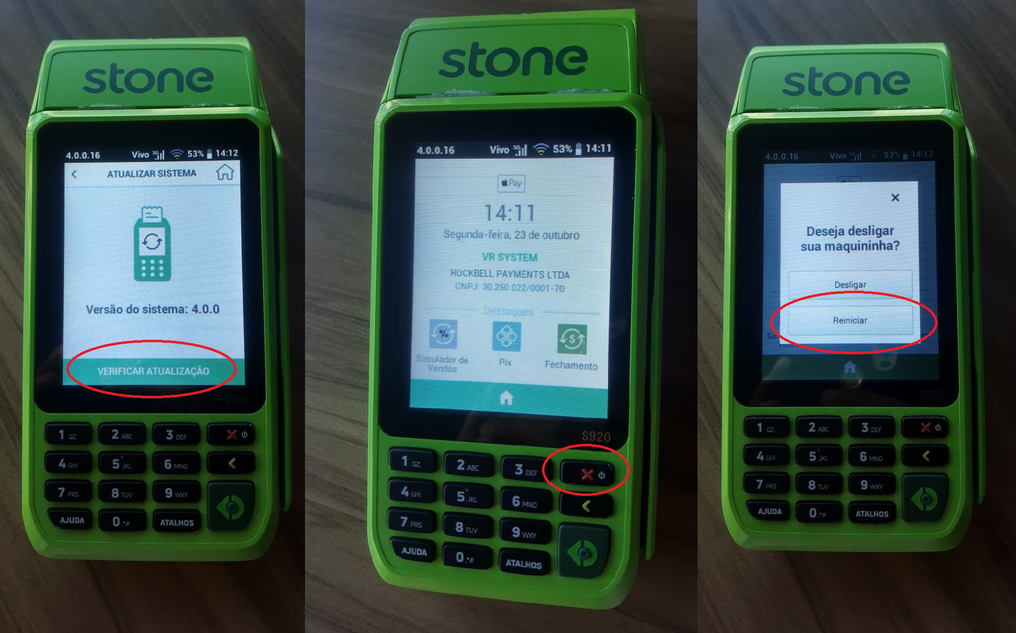
Caso o problema ainda continue, entre em contato com a Stone.
Operacional
No PDV, ao realizar o pagamento com alguma forma de pagamento configurada como "pix" ou "cartão", juntamente com alguma administradora que tenha a Chave POS informada será aberta uma tela de comunicação com a maquininha POS.
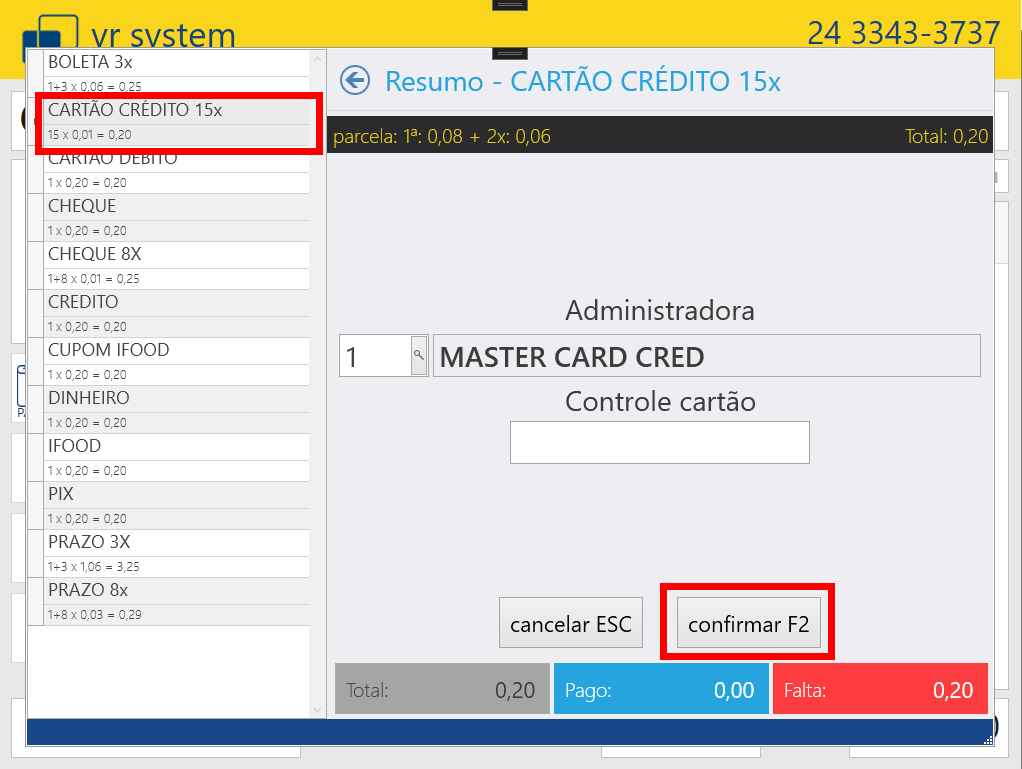
Pedido criado
Ao estabelecer conexão com a maquininha o pedido aparecerá no visor com o valor informado no PDV para o cliente já realizar o pagamento. Já no PDV aparecerá a janela abaixo:
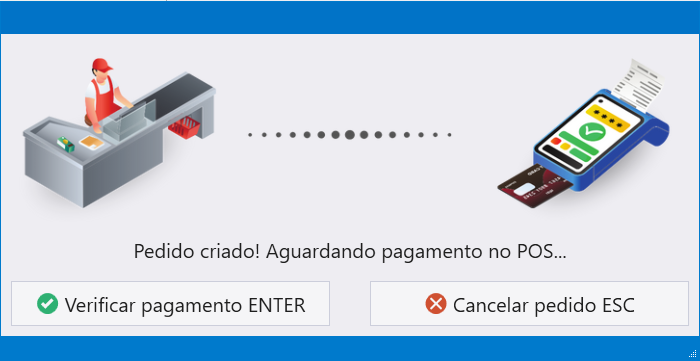
- Verificar pagamento: Ao efetuar o pagamento, o operador deve confirmar se a transação ocorreu com sucesso. Caso tenha ocorrido, o movimento será efetivado ou a forma de pagamento será adicionada normalmente ao movimento. Caso o pagamento ainda n tenha sido realizado a janela continuará aparecendo até o pagamento ser realizado ou cancelado.
- Cancelar pedido: Caso o pedido tenha sido enviado para o POS de forma incorreta ou o cliente tenha desistido da venda antes de realizá-la, é possível cancelar pressionando este botão.
Pedido cancelado no POS
Caso o pagamento seja cancelado pelo operador no PDV, ou ocorra algum tipo de problema ao efetuar o pagamento, o pedido será cancelado no POS e também no PDV.
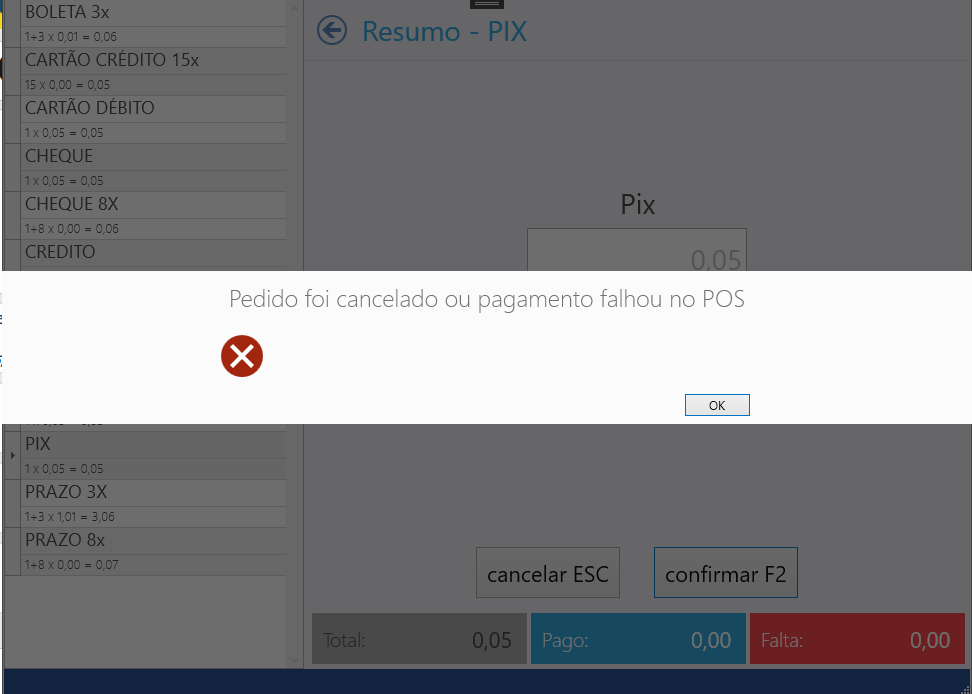
Pedido não sendo criado
Normalmente o cadastro de pedido no POS é realizado em poucos segundos, no entanto, pode ocorrer de demorar por fatores externos, como conexão, por exemplo. Caso ocorra, é possível cancelar o envio do pedido antes de ir para a maquininha e tentar novamente, ou trocar a forma de pagamento caso não seja possível estabelecer a comunicação.
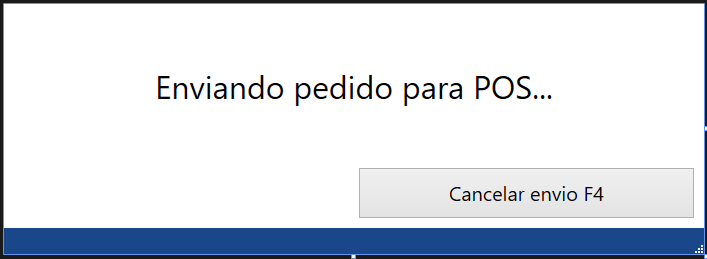
Cancelar pedido com pagamento realizado
Como dito anteriormente, o botão de "cancelar" apenas faz o pedido na maquininha sumir e não de fato cancela/estorna o pagamento. Sabendo disso, caso o cliente tenha realizado o pagamento e o operador tente cancelar o pedido por essa janela, não será possível. Resumindo, só é só possível cancelar a aparição do pedido na maquininha enquanto ele não é pago, caso contrário será necessário confirmar o pagamento.
Importante: Desefetivar o movimento não faz com que a transação do cartão seja cancelada, ainda é necessário estornar diretamente pelo dashboard da stone. Além disso, estornar o pagamento na stone não fará com que o movimento seja desefetivado, ou seja, depois de estornar os valores pelo dashboard, também será necessário desefetivar o movimento manualmente pelo E-trade/Pdv/Gourmet