Esse novo recurso que está chegando agora nas novas versões é algo bastante desejado por muitos ramos. Estamos falando do monitor KDS(Kitchen Display System) que é basicamente um painel para estar visualizando os pedidos realizados no balcão. Logo abaixo abordaremos como estar configurando esse novo recurso e como utilizá-lo.
Primeiramente para abrir o painel de pedidos(monitor KDS) basta ir até a pasta do etrade, como se fosse abrir o etrade/PDV, e localizar um novo ícone chamado de "Monitor Kds". Ao dar dois cliques no monitor, uma nova janela será aberta, porém ainda sem pedidos.
Antes de lançarmos alguns pedidos no monitor, é necessário passar por algumas configurações no Etrade e PDV/gourmet.
Vídeo explicativo
Nessa apresentação iremos mostrar os principais tópicos sobre esse novo produto.
Configuração no Etrade
1: Cada item que é feito na cozinha tem um determinado tempo para ser realizado. Na imagem abaixo mostra como estar inserindo esse tempo em minutos em cada produto. Vale lembrar que nao é obrigatorio preencher este campo no produto, porém sem ele não será possível verificar se o pedido do cliente está atrasado ou não. Mais para frente será explicado sobre este recurso
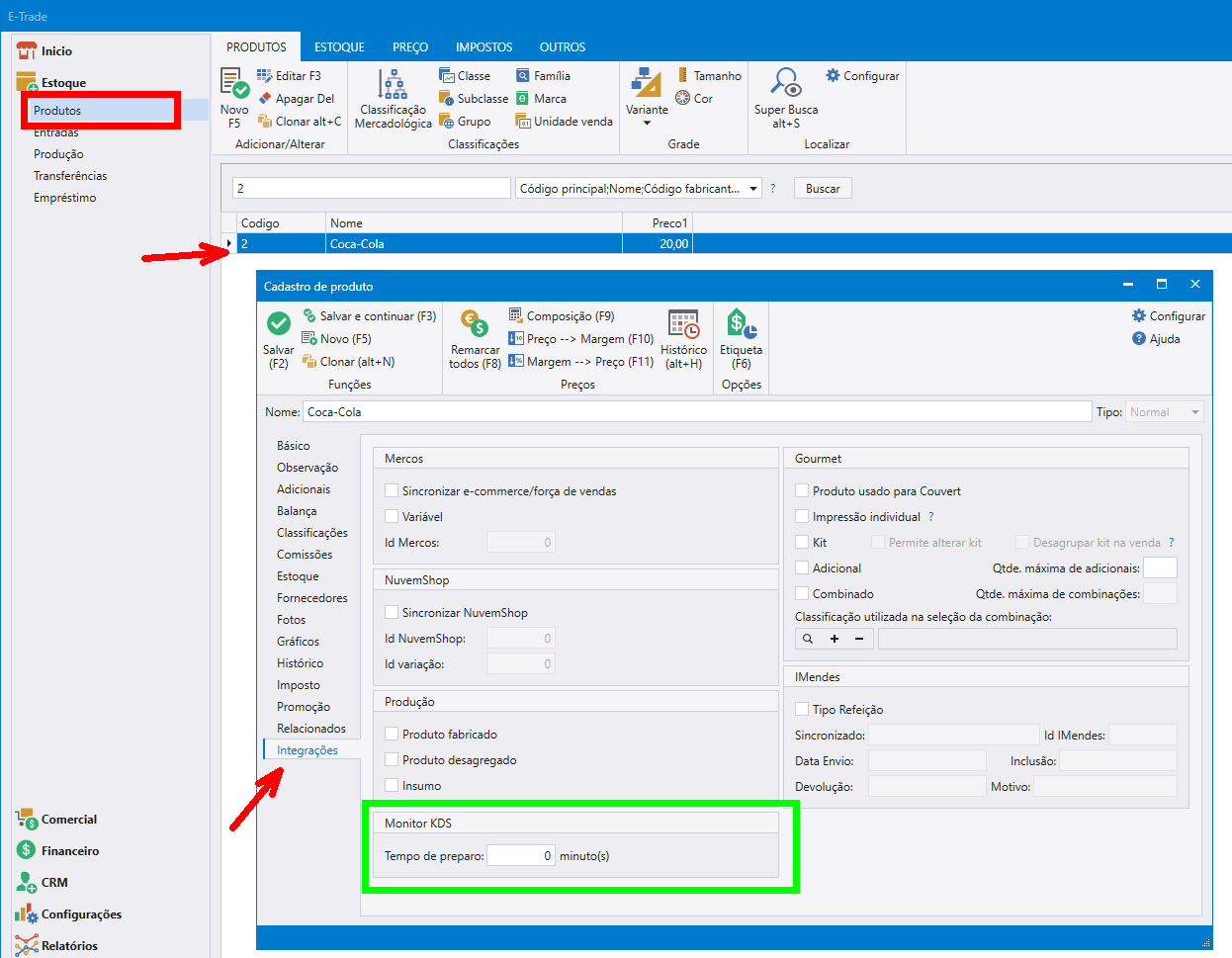
2: Para os produtos estarem serem lançados no KDS é obrigatório que tenham área de impressão configurada, caso contrário não serão lançados.
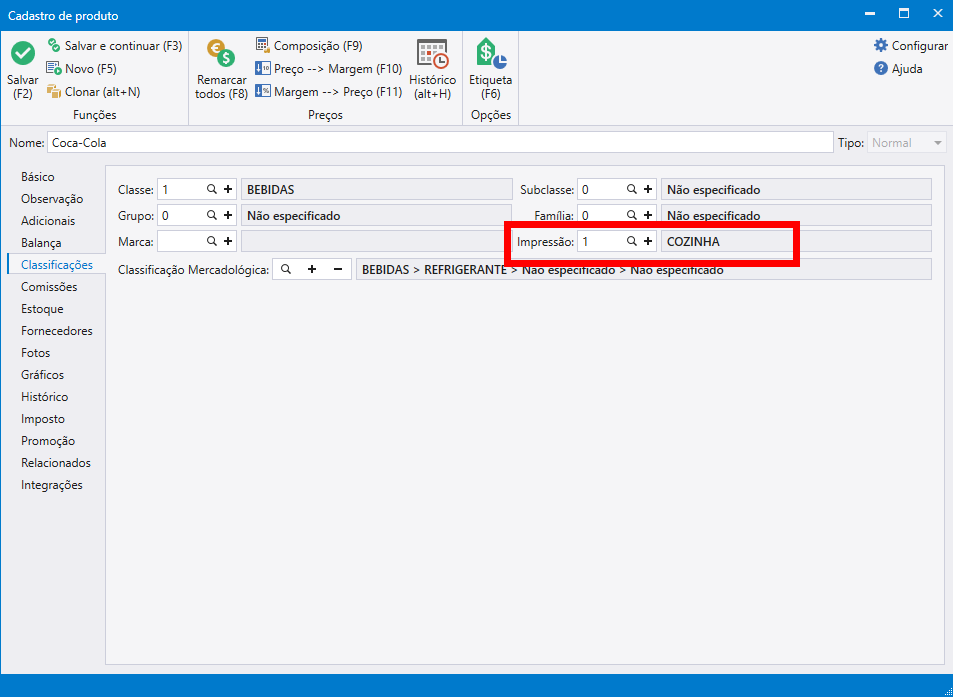
Em relação as próximas configurações vai variar se você utiliza PDV ou Gourmet, ou seja, dependendo de onde será realizado os pedidos, será o local que receberá a configuração abaixo.
Configuração no Gourmet
A primeira coisa a ser feita é na aba de "configurações". Agora existe uma nova opção chamada "Modo Kds", é só marca-la para habilitar a utilização do monitor Kds a partir do gourmet.
Outra configuração para ser realizada é a de "setor", no entanto ela não é obrigatória. Caso o estabelecimento trabalhe com setores, como balcão, bar, cozinha, é possível estar informando.
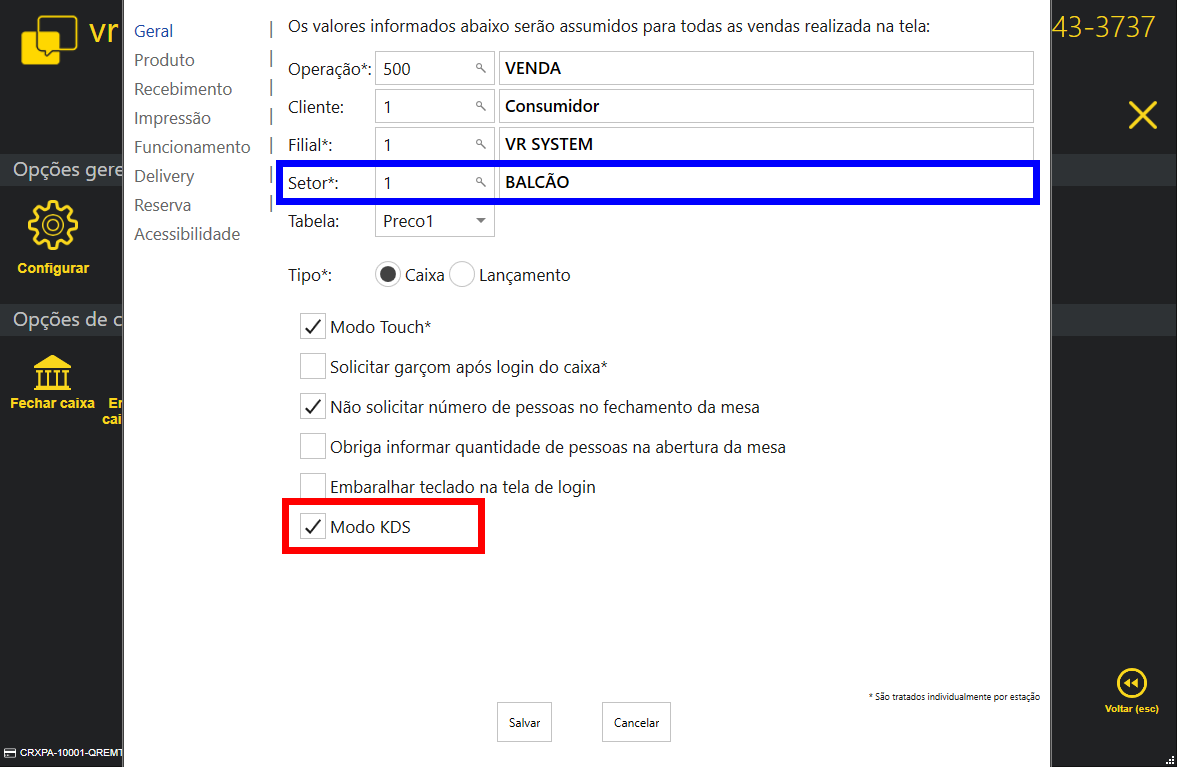
Vale lembrar que a configuração de setores neste passo é apenas relacionado ao gourmet, não ao KDS.
O lançamento dos produtos no monitor KDS está ligado diretamente as impressões.
Indo agora na aba de impressões, na parte de impressão automática temos algumas opções. Apesar de ser uma configuração para impressão, funcionará com o mesmo comportamento para o lançamento no monitor KDS.
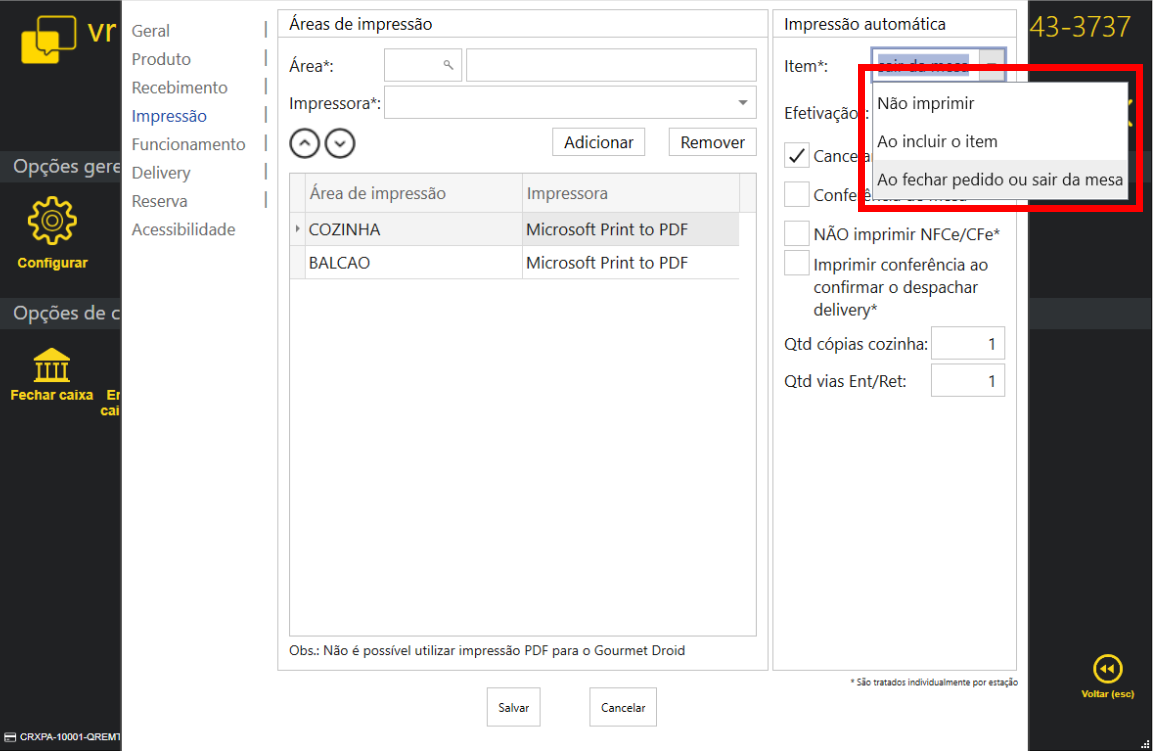
- Ao incluir item: Cada produto que for lançado no gourmet será lançado também para o monitor de KDS, de modo que cada produto irá aparecer de forma individual, ou seja, não ficará agrupado por pedido.
- Ao fechar pedido ou sair da mesa: O lançamento dos produtos no kds será realizado ao sair sair da mesa ou fechar pedido, se modo que eles serão agrupados no mesmo pedido.
Além disso é necessário estar configurando uma área de impressão.
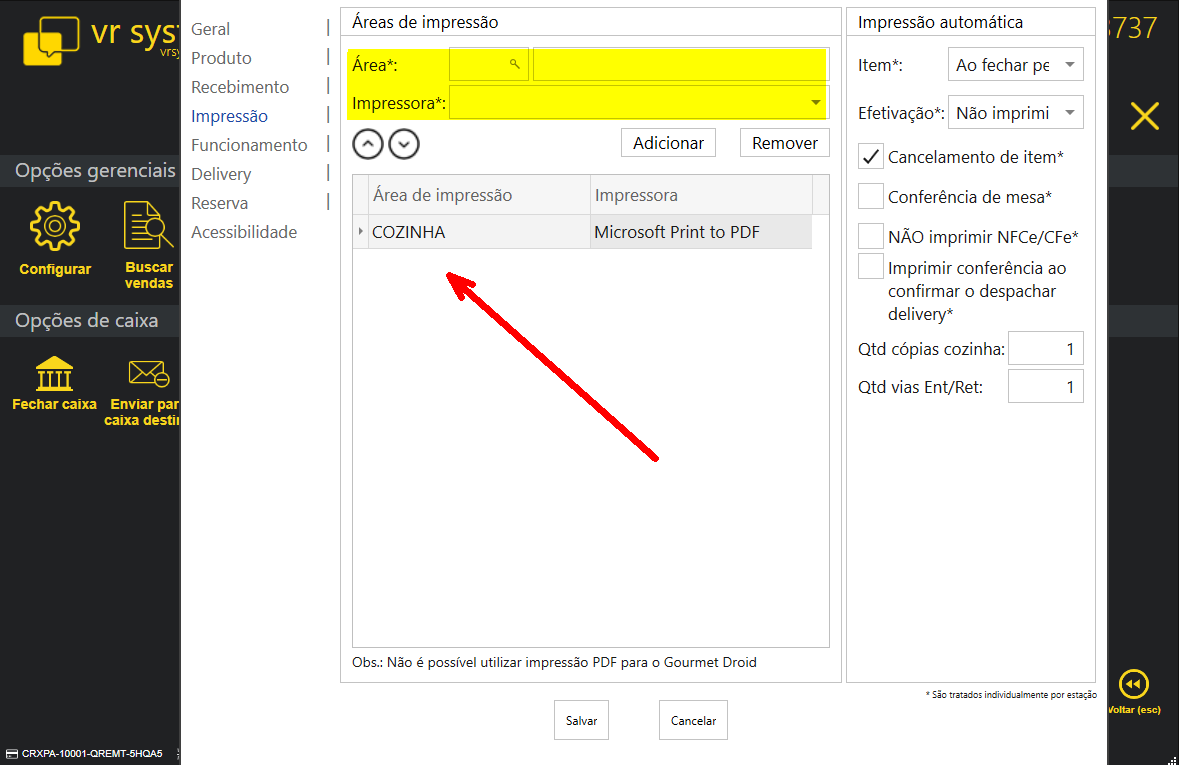
Vale lembrar que o monitor KDS recebe novas informações a cada 30 segundos, ou seja, ao realizar um pedido ele não irá aparecer instantaneamente no monitor!
Configurações no PDV
No pdv, as configurações são basicamente as mesmas. Na aba de configurações em "funcionamento" existe agora uma opção chamada "Modo KDS", é marcar para possibilitar a utilização do monitor a partir do PDV.
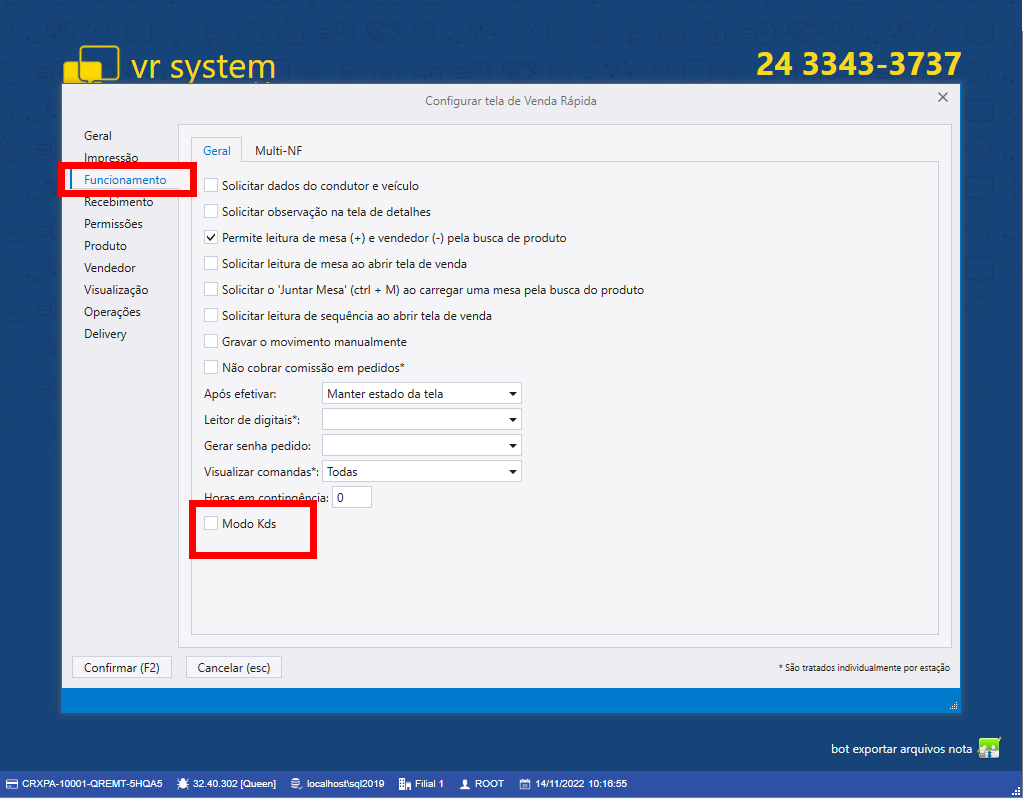
Já na parte de impressão a configuração será de acordo com o lançamento desejado no KDS.
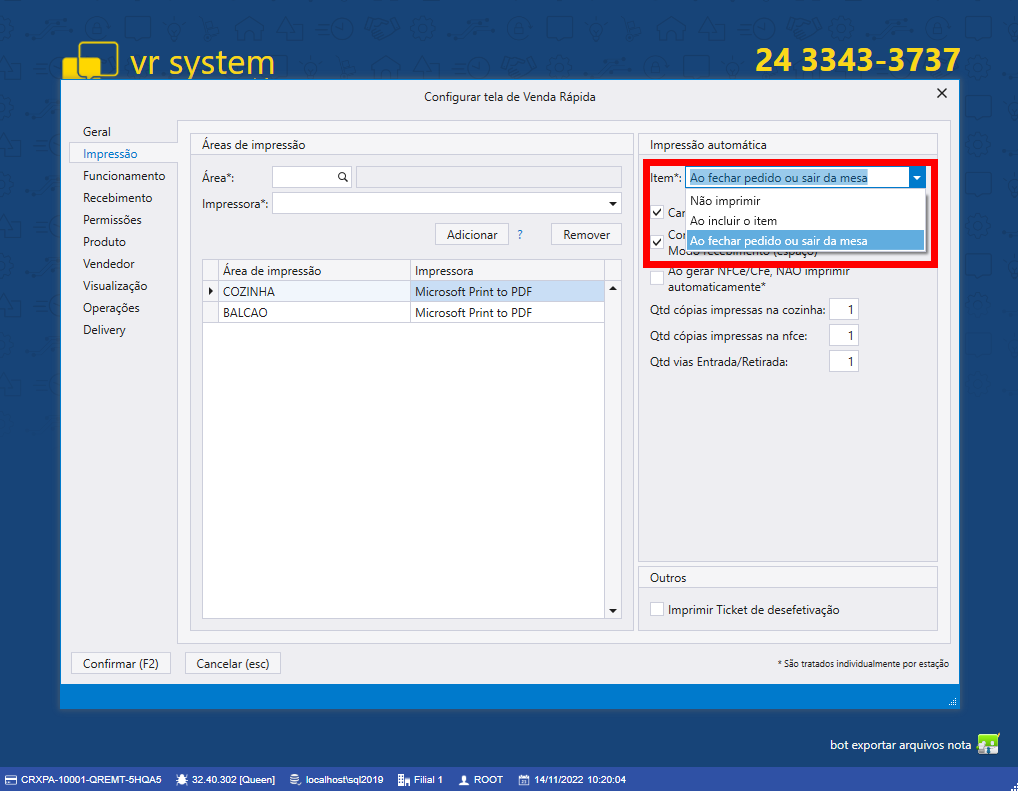
- Ao incluir item: Cada produto que for lançado no gourmet será lançado também para o monitor de KDS, de modo que cada produto irá aparecer de forma individual, ou seja, não ficará agrupado por pedido.
- Ao fechar pedido ou sair da mesa: O lançamento dos produtos no kds será realizado ao sair sair da mesa ou fechar pedido, se modo que eles serão agrupados no mesmo pedido.
Além disso é necessário estar configurando uma área de impressão.
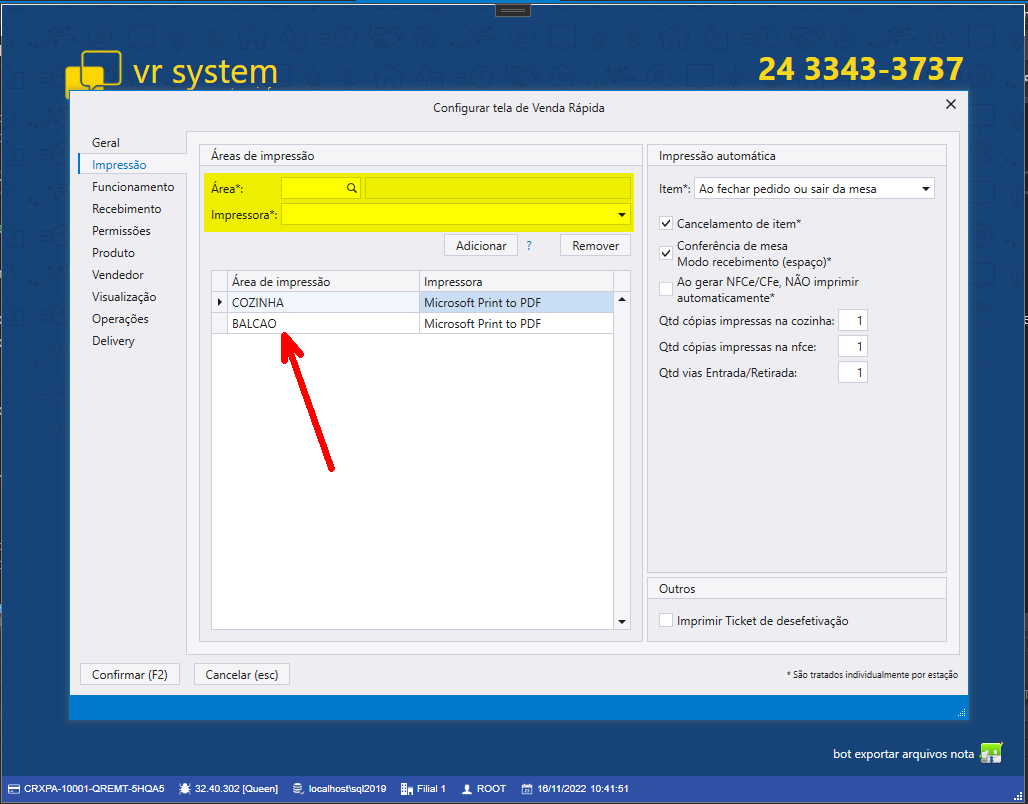
Vale lembrar que o monitor KDS recebe novas informações a cada 30 segundos, ou seja, ao realizar um pedido ele não irá aparecer instantaneamente no monitor!
Configurações do Monitor KDS
Ao abrir a tela do monitor KDS pela primeira é necessário estar realizando a configuração para deixar de acordo com o desejado. No canto inferior esquerdo é possível ver a opção de "configuração".
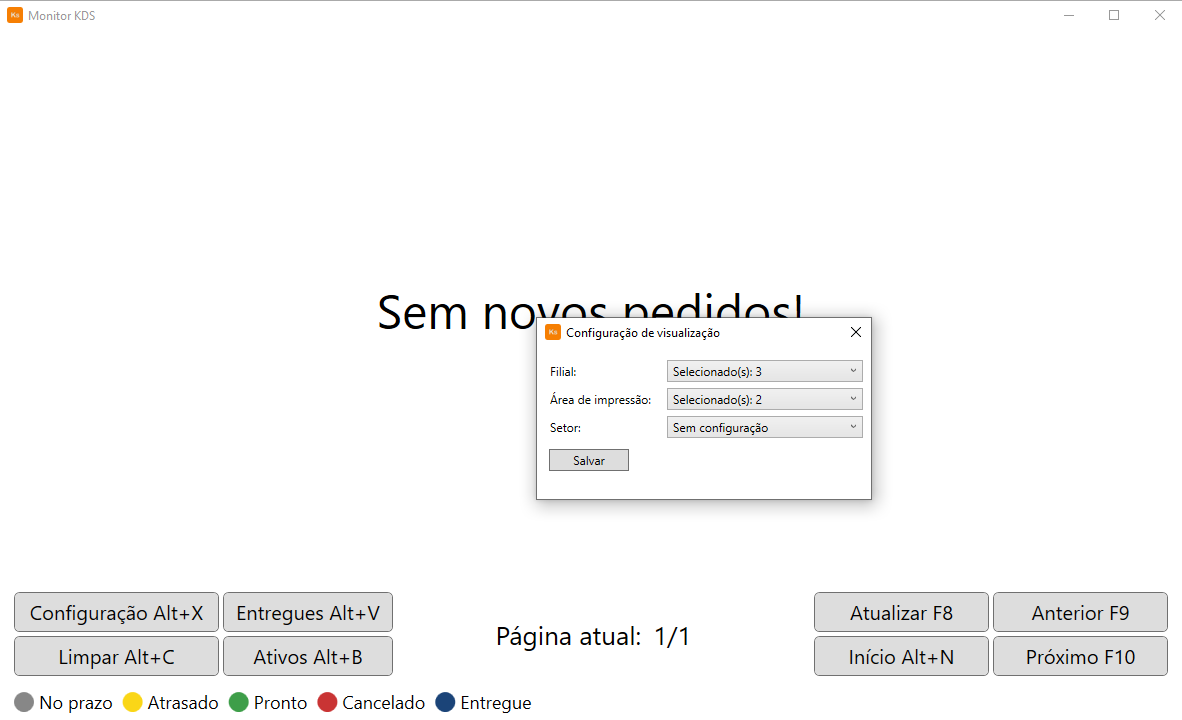
- Filial: Por padrão sempre iniciará como 1 na primeira vez. Inserir a filial desejada para estar recebendo os pedidos
- Area de impressão: Não é obrigatório informar. É possível selecionar várias. Serve como filtro para mostrar apenas os produtos que tenham aquela determinada área de impressão configurada.
- Setor: Não é obrigatório informar. É possível selecionar vários. Serve como filtro para mostrar apenas os produtos que tenham aquele determinado setor configurado no pdv/gourmet.
Operacional Monitor KDS
Logo abaixo serão apresentadas todas as legendas, abreviações e informações presentes na tela do monitor
Tela inicial
Primeiras informações.
- Sem novos pedidos: Esta mensagem irá aparecer sempre que não houver novos pedidos no KDS.
- Página atual : No centro da parte inferior é possível verificar em qual pagina estamos para não se perder, visto que na tela sempre irá aparecer 6 pedidos por vez.
- Anterior F8: Volta uma pagina.
- Próximo F9: Avança uma página. Vale lembrar que caso este botão seja pressionado e não avance para uma próxima tela, significa que não há novos pedidos na próxima pagina.
- Configurações: Abre a tela de configurações.
- Limpar pedidos: Apaga todos os pedidos do monitor. Ao realizar esta açao os movimentos realizados no PDV/Gourmet não são cancelados ou desefetivados, apenas os pedidos do monitor são apagados. A senha para realizar esta ação é gear5 ou gear 5.
Legenda
- No prazo(cinza): O pedido foi realizado, apareceu no monitor e está dentro do prazo de tempo estabelecido para realizar o pedido. Este é o status inicial do pedido.
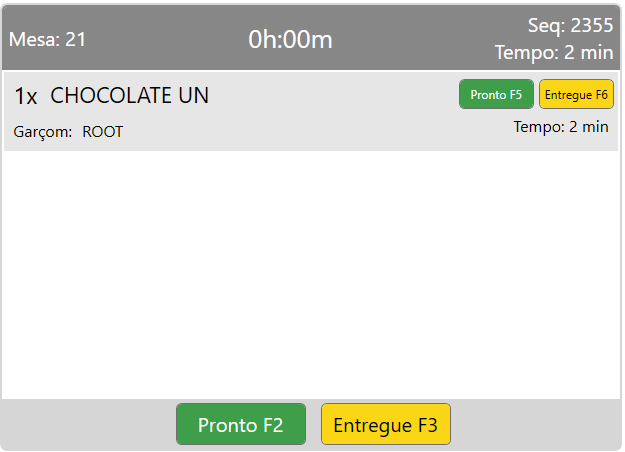
- Atrasado(Amarelo): O pedido não foi marcado como pronto/entregue e o tempo para a realização do pedido passou do pré-estabelecido. Com isso o pedido muda de cor para sinalizar o atraso. Vale lembrar que só é possível alterar para esse status caso tenha algum produto com tempo de preparo informado. O tempo do pedido será de acordo com o menor tempo dos produtos daquele determinado pedido.
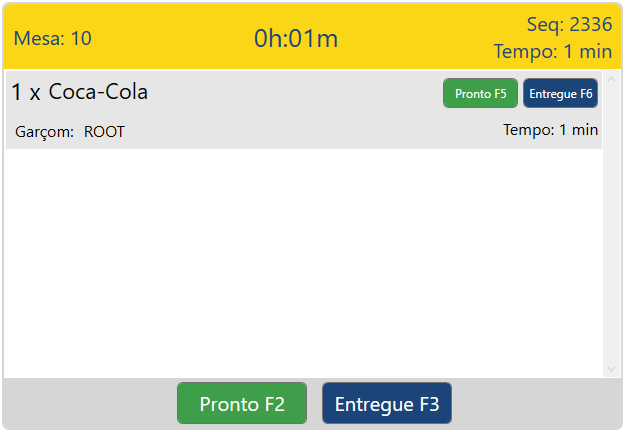
- Pronto(verde): O pedido foi realizado pelo setor e está pronto para ser entregue. A cor só é alterada para verde quando todos os produtos do pedido estiverem ""prontos".
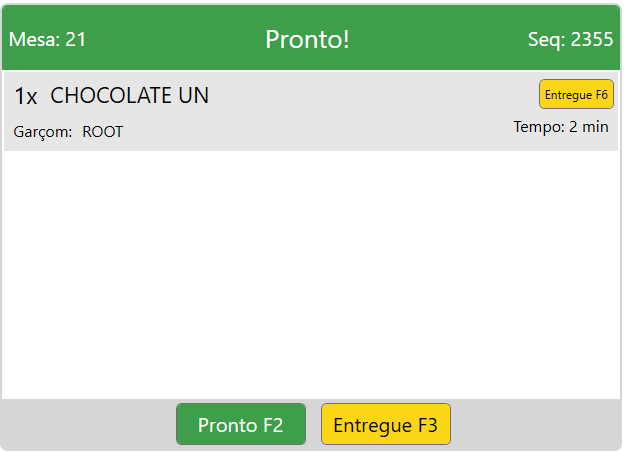
- Cancelado(Vermelho): O pedido foi cancelado e não deve ser mais realizado pela cozinha.
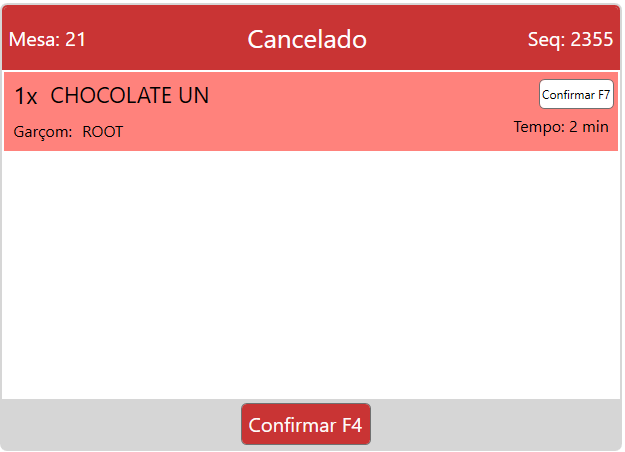
Cabeçalho do pedido
As informações que irão aparecer no cabeçalho do pedido podem variar um pouco de acordo com o modo que foi realizado, como por exemplo, se é um pedido, uma mesa ou comanda. Abaixo serão apresentados o que cada informação significa.
- Ped: Número do pedido. Caso o PDV/Gourmet esteja configurado para gerar uma senha para o pedido, será neste campo que aparecerá essa informação. Caso não esteja configurado, este campo nao seja exibido<.br>
- Mesa: Numero da mesa que foi realizado o pedido.
- Com: Número da comanda que foi utilizada para realizar o pedido. Caso essa comanda esteja associada a uma mesa, aparecerá o numero da mesa e não da comanda.
- Seq: Número da sequencia do movimento.
- Tempo: Tempo que o pedido tem para ficar pronto. Este valor será o maior tempo de preparo dentre os produtos daquele pedido. Caso no pedido, não haja nenhum produto com tempo configurado, este campo nao aparecerá.
- Tempo principal. No centro do cabeçalho de cada pedido, é possível visualizar o tempo desde quando aquele pedido foi lançado. Dessa forma, é possível verificar se é preciso dar maior prioridade, se esta atrasado, etc.
Botões do pedido
Em cada pedido será possível visualizar diversos botões de pronto e entregue. Logo abaixo é possível visualizar um exemplo de pedido realizado, aonde esta configurado para "impressão ao sair ou fechar pedido".
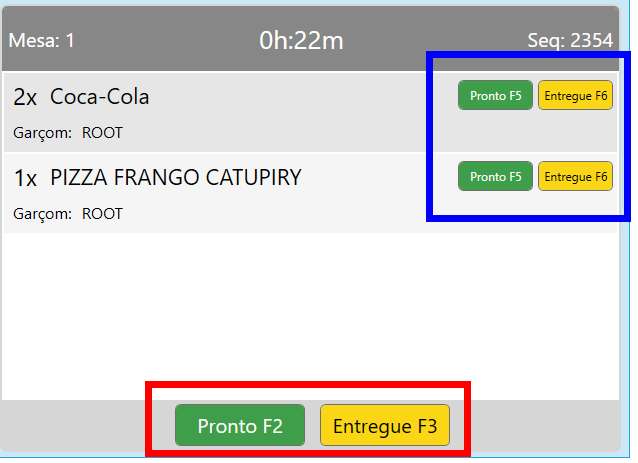
Marcação vermelha
- Pronto F2(No centro do pedido): Este é o botão responsável por deixar o pedido inteiro como pronto, ou seja, todos os produtos já estão prontos para a entrega.
- Entregue F3(No centro do pedido): Este é o botão responsável entregar o pedido, ou seja, ele finaliza o pedido e some com ele da dela. É possível entregar o pedido direto sem colocar ele como pronto.
- Confirmar F4(No centro do pedido): Este botão é responsável por confirmar a visualização de que aquele pedido foi cancelado e não precisa ser realizado.
Marcação azul
- Pronto F5(Ao lado de cada produto) : Informa que aquele produto esta pronto. Ao realizar isso, o produto selecionado é jogado para o fim da lista de produtos, ou seja, em um pedido, sempre serão exibidos os produtos ativos e depois aqueles que já estão prontos. Os produtos "prontos" possuem apenas o botão de "entregue" visivel.
- Entregue F6(Ao lado de cada produto): Informa que aquele produto já foi entregue. Dessa forma o produto some da lista de produtos que estão prontos/ precisa ser feitos.
- Confirmar F7(Ao lado de cada produto): Confirma a visualização de que aquele determinado produto foi cancelado e não deve ser realizado.
Lançamento de produtos
Ao realizar o lançamento de algum produto, algumas informações sobre ele irão aparecer:
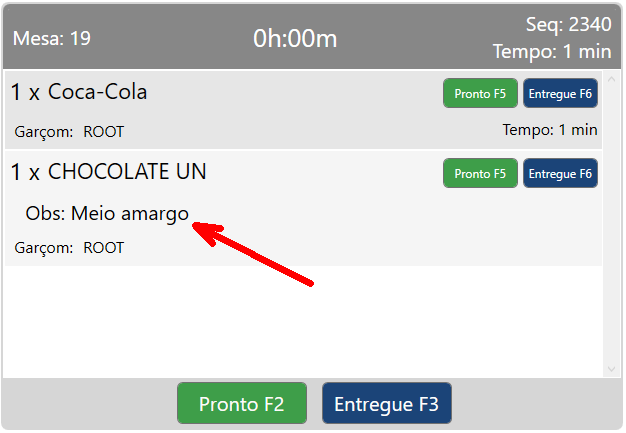
Por padrão todos os produtos irão exibir as mesmas informações acima, exceto o tempo, pois caso não esteja configurado no cadastro do produto não será exibido.
Além da exibiçao padrão existem outras informações que podem ser exibidas, como por exemplo a observação. Neste caso, foi adicionada um observação referente ao tipo de chocolate desejado
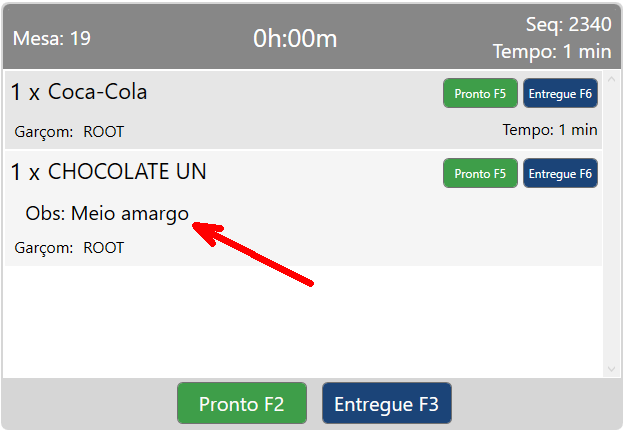
Para combinados a exibição será parecida com a observação, no entanto com uma marcação diferente.
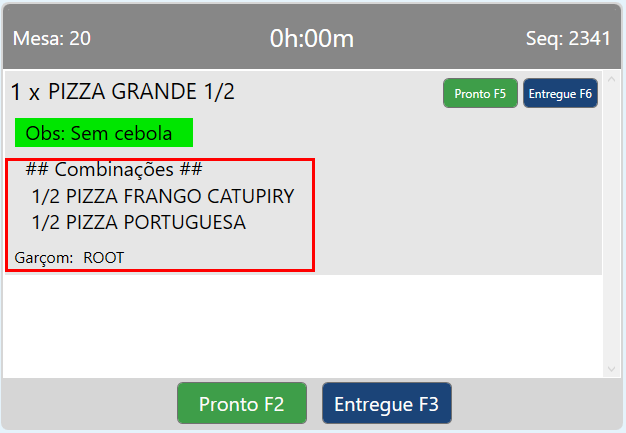
- Verde: Observação do produto
- Vermelho: Informações sobre como deve ser realizado aquele combinado
Para Kit será exibido outra marcação para sinalizar com quais itens este produto deve ser feito.
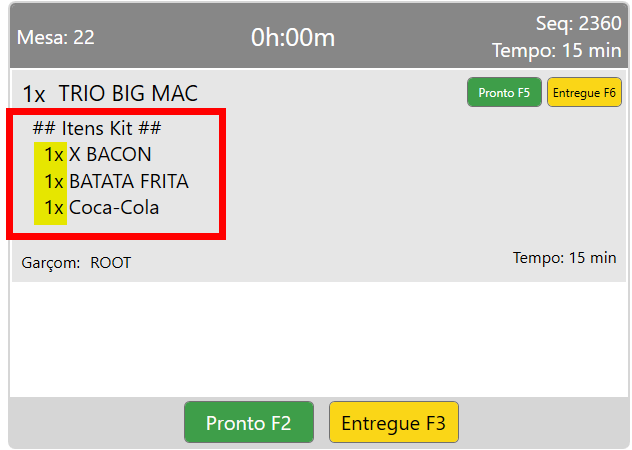
- Vermelho: Cada item que o kit deve possuir.
- Amarelo: Quantidade referente a cada item do kit.
Para adicionais a marcação alteração apenas no nome. Como o adicional tem a possibilidade de selecionar entre Com ou Sem, essa informação é refletida no monitor de acordo com o selecionado no Gourmet/PDV, será a forma exibida no monitor.
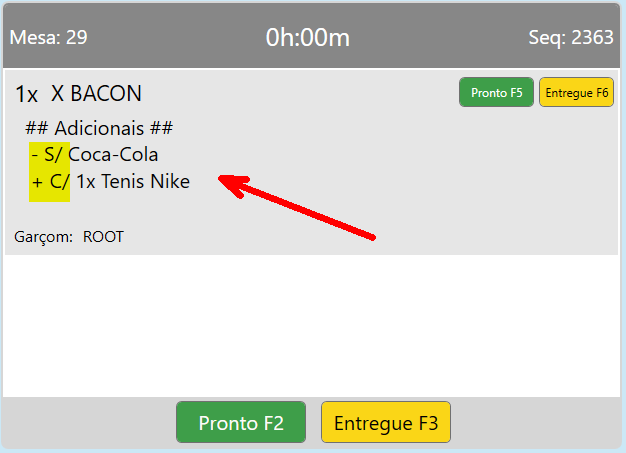
Por fim temos os insumos do produto. Este terá uma marcação para insumos, mostrando a quantidade e quais os insumos.
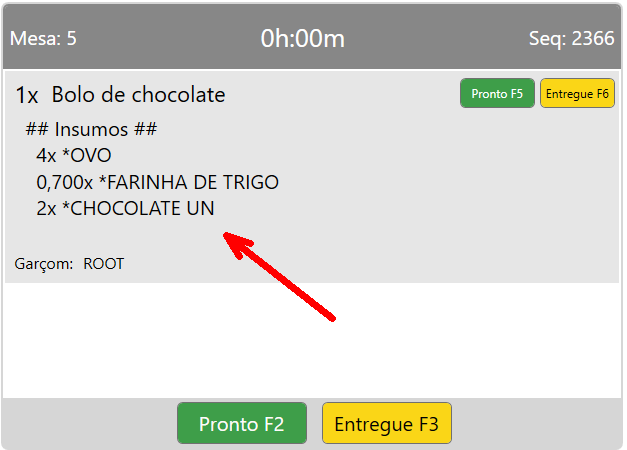
Caso um produto com adicional já tenha sido impresso e seja necessário inserir mais um adicional no KDS, é necessário selecionar o produto e reimprimi-lo.
Cancelamento de produtos
Em alguns casos o pedido inteiro não será cancelado, mas apenas um ou mais produtos. Sabendo disso, o pedido continuará ativo, porém com a marcação de que há um produto cancelado. Dessa forma, será possível confirmar a visualização deste produto para sumir com ele da lista. Vale destacar que os produtos cancelados sempre aparecerão primeiro nos pedidos.
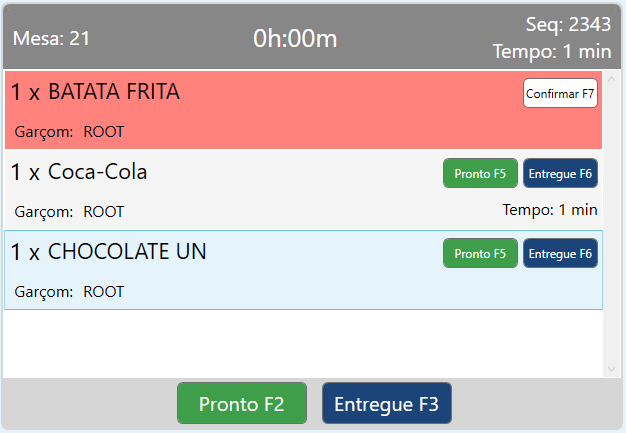
Note neste exemplo que o primeiro produto deste pedido está vermelho e os botões de pronto/entregue sumiram, isso significa que este produto foi cancelado. Sendo assim, basta confirmar a visualização para exclui-lo da lista.
Cancelamento de Adicionais/Combinados/Kits
Assim como produtos podem cancelados, os adicionais, combinados e kits também podem. Sabendo disso, o comportamento é um pouco diferente do produto. Aonde a palavra "cancelado" será exibido na frente do item cancelado. Abaixo segue alguns exemplos.
Combinado cancelado:
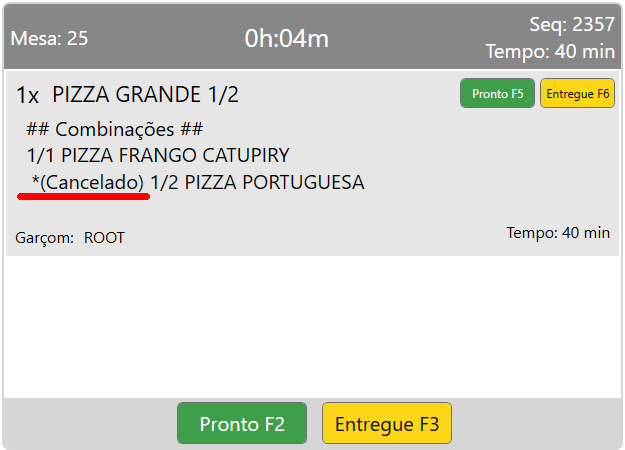
Adicional cancelado:
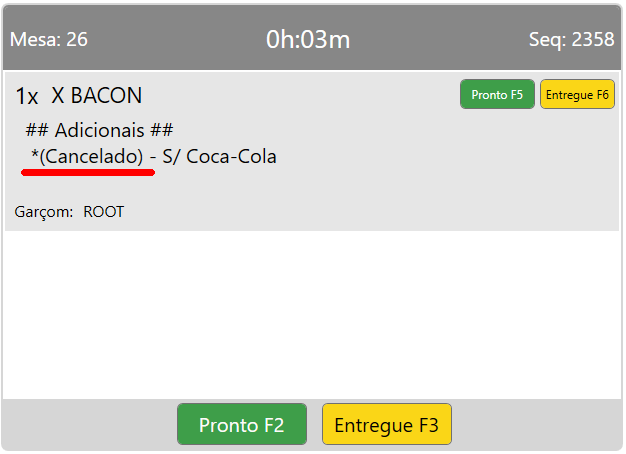
Kit cancelado:
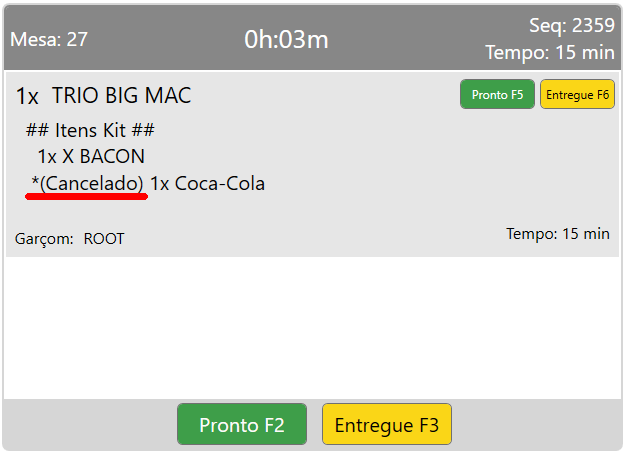
Importante
O pedido só muda a cor para verde quando todos os produtos foram marcados como pronto, ou se o pedido inteiro foi marcado como pronto.
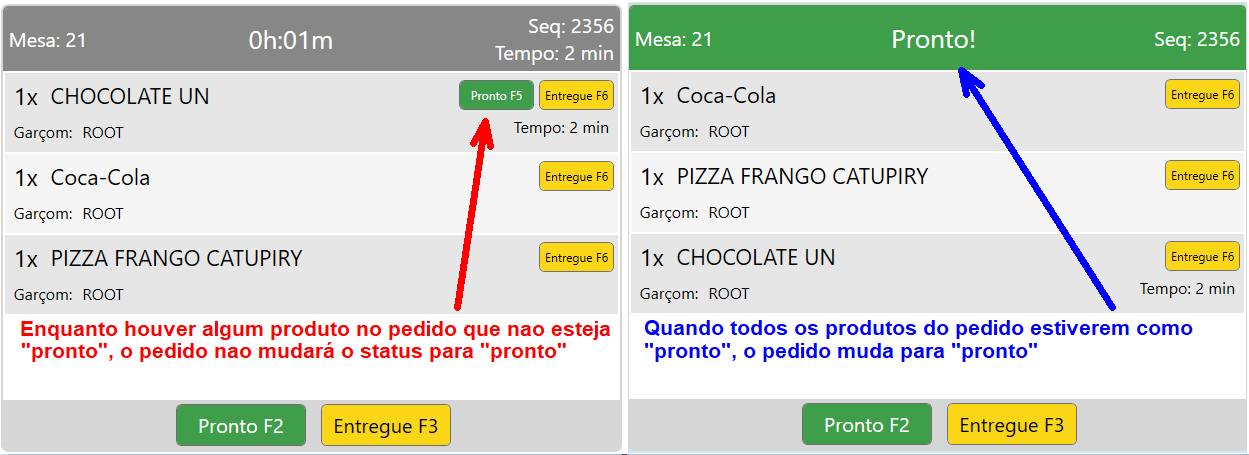
O pedido só irá ser entregue, ou seja, sumir do monitor, quando todos os produtos forem entregues manualmente ou o pedido inteiro for entregue.
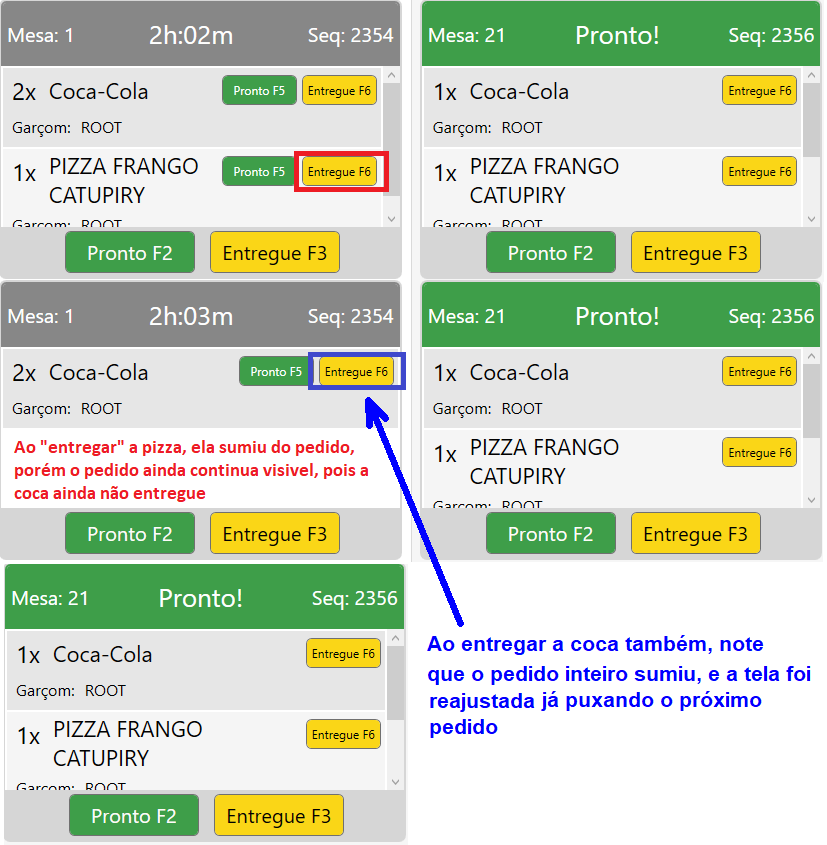
O pedido cancelado só irá sumir do monitor quando a confirmação de visualização for feita manualmente em todos os produtos, ou se a confirmação de visualização for feita diretamente no pedido
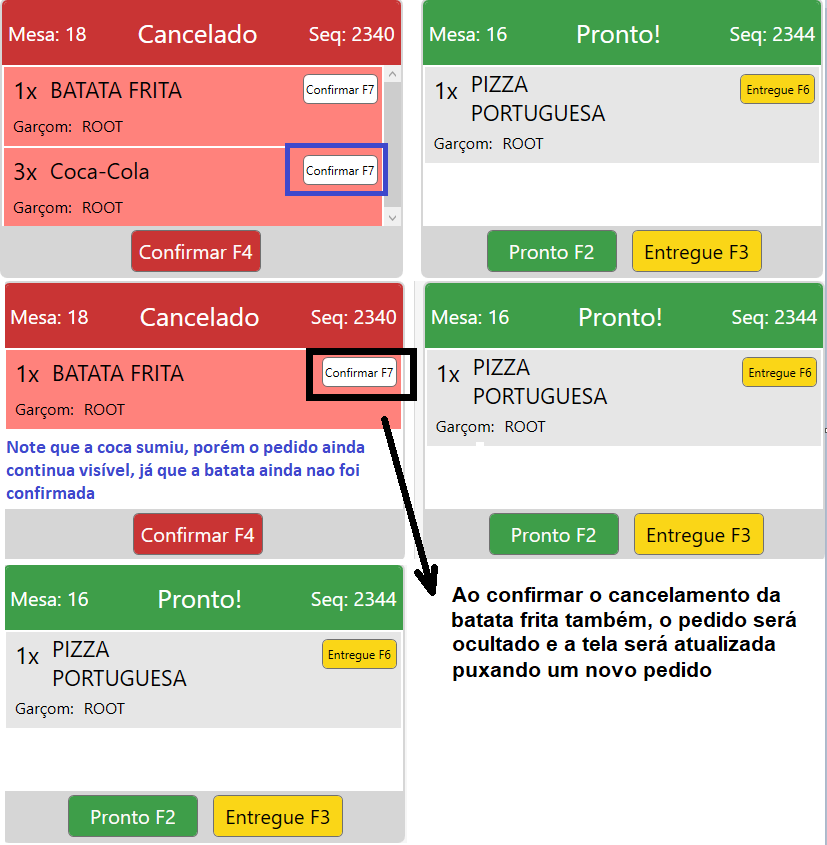
Navegação entre pedidos
É possível utilizar o monitor de duas formas: Setas de navegação ou mouse. Com o mouse basta clicar diretamente nos botões desejados para estar realizando as açoes desejadas, porém com o teclado é um pouco diferente.
- Seta para direita/esquerda ou tab : Navega de forma lateral entre os pedidos e em forma de looping, ou seja, ao chegar no último pedido, voltará para o primeiro
- Seta para baixo: Ao dar seta para baixo o foco irá para o primeiro produto de um pedido, possibilitando a navegação com seta para baixo e para cima, e tornando possivel a utilizacao dos atalhos destinos aos produtos como F5/F6/F7.
- Seta para cima: Caso o foco esteja somente no pedido, a seta pra cima nao executará nenhuma função. No entanto, se o foco estiver em algum produto, será possível navegar entre eles usando essa tecla. Além disso, caso o foco esteja no primeiro produto do pedido e a seta para cima for pressionada, o foco passará para o pedido.