Nesse post vamos abordar algumas especificações e limitações da tela de pedido e principalmente, como usa-la. Essa tela é utilizada para realizar pedidos de compra e imprimir para enviar ao fornecedor. Temos outras telas para realizar pedidos, como a tela de Entrada, mas essa tela é ideal para quem tem múltiplas filiais, ou quem deseja listar toda uma classificação de itens para ir pedindo um a um.
Limitações da tela
- 1 - Produtos de grade.
- Atualmente não é possível selecionar a grade dos produtos quando lançados diretamente na tela de pedido.
- Para poder inclui-los é necessário fazer primeiro pela tela de entrada (método demonstrado mais abaixo neste manual) e depois de lança-lo é possível abrir o movimento na tela de pedido.
-
2 - Editar pedido:
-
Quando clicamos em prosseguir na aba de Dados, o sistema carrega na aba de Produtos apenas a parte visível da Grid. A medida que vai descendo a barra de rolagem é que ele vai carregando os itens com seus históricos de venda e compras de acordo com o tamanho da sua tela e quantidade de linhas configuradas no cadastro de funcionário.
- Isso foi feito para otimizar o carregamento dos itens, evitando que o sistema fique pesado e demore a mostrar todos os itens a partir do filtro selecionado na aba Dados.
-
Ocorre que existe uma Limitação ao carregar um movimento para edição.
-
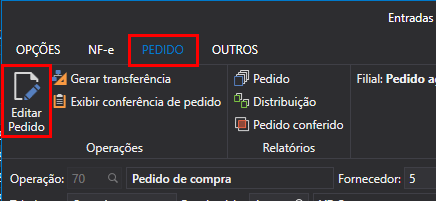
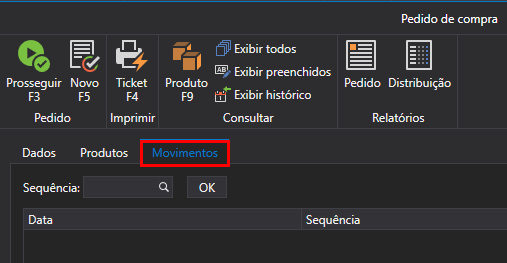
-
Na tela existe a opção de carregar o pedido, ao informar a sequencia na aba Movimento e clicar no OK, o sistema vai no banco e traz todos os itens desse movimento na aba de produtos, ele nesse caso carrega todos de uma vez, diferente do comportamento acima.
-
Ocorre que isso conflita com o comportamento mostrado acima. Assim sendo, se clicar em Prosseguir, Exibir todos, Exibir preenchidos o sistema irá voltar para o comportamento padrão de carregar apenas os itens exibidos de acordo com o filtro dos Dados e da quantidade de linhas do cadastro de funcionário e a medida que for descendo a barra de rolagem ele vai carregando mais.
-
Esses botão anulam a edição de pedido.
Como configurar a tela de pedido:
- Acesse o botão configurações na parte superior direita da tela.
- Usamos por padrão esta configuração de colunas na tela, mas você é livre para usar a que precisar.
- Nesta tela existem diversos campos para inclusão, porem caso precise de um novo campo que a tela não tem, faça sua solicitação ao desenvolvimento aqui.

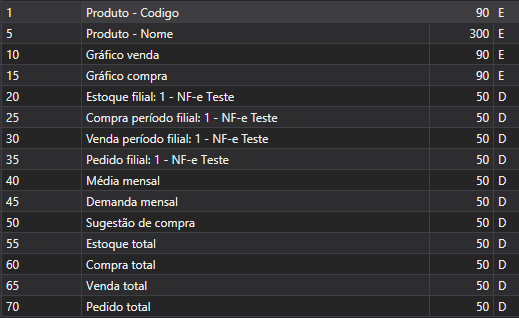 |
Gráficos: Venda e Compra. ( Melhor dia. Pior dia.) -Dados por filial: (numeração a frente indica a filial) E-1: Estoque total - atual. C-1: Compras - Qtde de itens (conta pelo período da aba dados) V-1: Vendas - Qtde de itens (conta pelo período da aba dados) P-1: Quantidade pedida. (campo editável, pode ser preenchido na grid) -Dados mensais: MM: Média mensal venda. quantidade de itens vendido por período DM: Demanda mensal. quantidade necessária para suprir a venda do produto, em relação aos período SC: Sugestão de compra. Demanda (DM) menos estoque total (E-T) -Totalizadores: (soma todas as filiais) E-T: Estoque total C-T: Compra total V-T: Venda total P-T: Pedido total |
Explicando algumas colunas do pedido de compra
-
As colunas foram apresentadas acima, aqui iremos apenas relatar detalhes sobre alguns campos especificos.
-
A média mensal (MM), é referente as VENDAS, ela é feita através das datas das movimentações, dentro de um período (informado na aba dados), ou seja, se você colocar um período de 1 ano, mas não tiver venda em cada um dos 12 meses, será considerado para a média apenas os meses que tiverem movimentação.
- No nosso exemplo da imagem abaixo, temos um período de 1 ano (12 meses), porém tivemos vendas em apenas 2 dos meses (Janeiro e Março), então a nossa média, será feita usando os 2 meses. (V-1)180 / (Meses de venda)2 = (MM)90
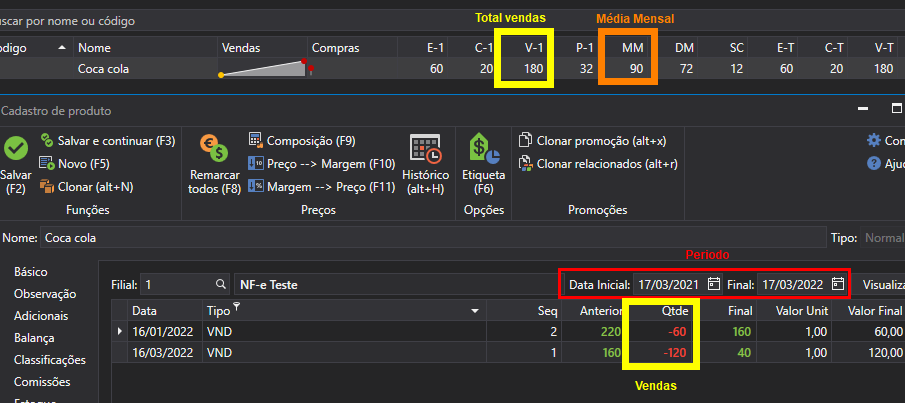
-
A Demanda mensal (DM) é calculada através do MÉTODO REGRESSÃO LINEAR SIMPLES
-
A Sugestão de compra (SC) é o valor da Demanda mensal subtraindo o valor do estoque total. usando o exemplo da imagem acima: (DM)72 - (E-T)60 = 12(SC)
Como fazer o pedido:
- Acesse a tela de pedido pelo módulo de estoque na aba entradas:
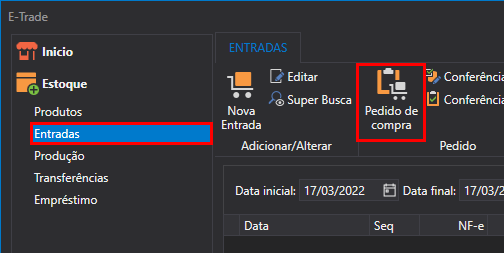
1 - Configure a o pedido e filtre os produtos:
- Para gerar o pedido, configure a aba DADOS, nela precisaremos passar por duas etapas.
- 1º Filtrar os produtos que serão pedidos, podendo ser de um fornecedor especifico, ou até mesmo uma alguma classe, marca, grupo, etc...
- É necessário também, informar um período de datas, que será usado para considerar compras e vendas que serão usadas mais a frente.
- É obrigatório informar ao menos UM filtro de classificação e as datas.
- 2º Configurar como será o pedido. Podendo ser por exemplo, separado por filial ou agrupado por todas elas.
- Ao informar o tipo e prosseguir, não é possível altera-lo mais.
- Campos obrigatórios: Operação e Fornecedor
- 1º Filtrar os produtos que serão pedidos, podendo ser de um fornecedor especifico, ou até mesmo uma alguma classe, marca, grupo, etc...
- Após configurar as duas etapas clique em Prosseguir F3
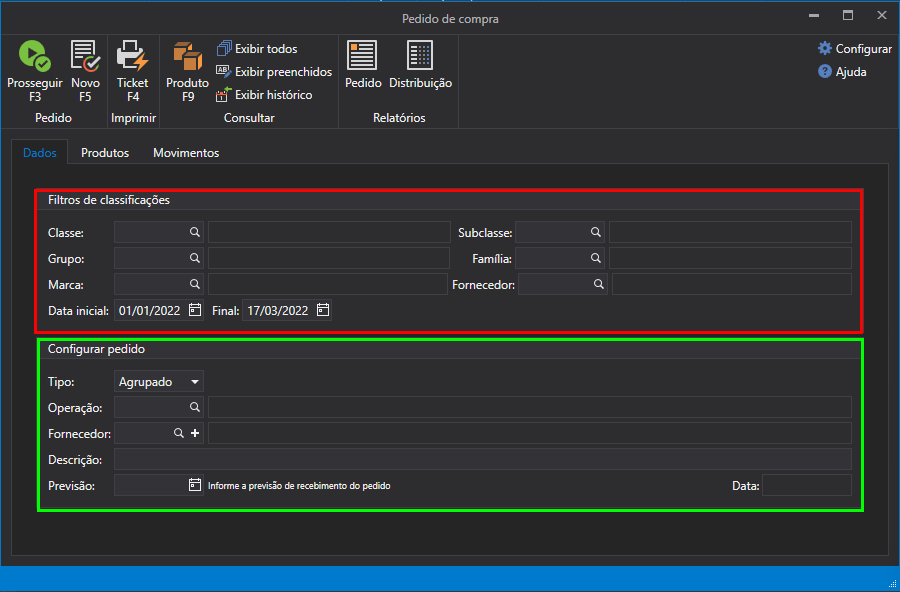
2 - Informe a quantidade desejada para o pedido:
- Após prosseguir, você será direcionado para a aba PRODUTOS
- Para informar a quantidade o produto deve ter ao menos o preço de CUSTO.
- Dentro desta aba, você ira informar o seu pedido na(s) coluna(s) P-1 e/ou P-2, P-3, etc. Essa questão ira depender do numero de filiais que tem.
- Ao selecionar um produto, clicando na linha, é possível abrir seu cadastro e também ver o histórico de movimentações.
- Caso informe a quantidade no produto errado, basta mudar a quantidade para 0, para que não seja considerado
- Após concluir as quantidades, vá até a aba movimento.
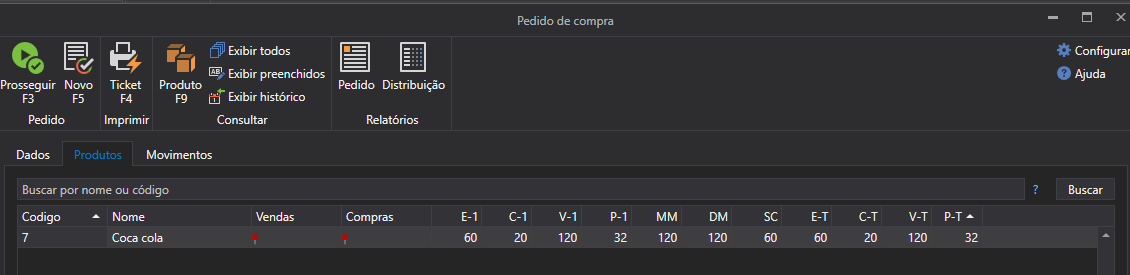
3 - Gere o comprovante do pedido:
- Após informar as quantidades, será gerado um movimento para este pedido.
- Pode ser feita a impressão de um ticket ou um relatório e enviado para o fornecedor.
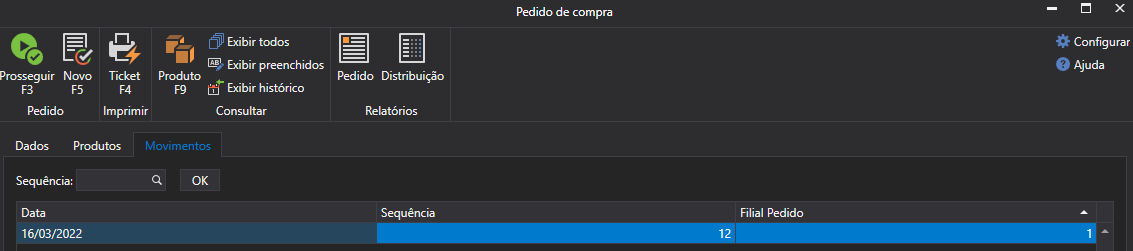
Mais formas de gerar o pedido:
- É possível também, fazer o pedido diretamente na tela de entradas. basta selecionar a operação de pedido de compra e lançar os produtos.
- Inclusive, apenas na tela de entrada é possível selecionar o tipo de grade quando trabalhar com produtos de grade.
- Na tela de entradas você ira encontrar a aba pedido, onde pode tirar os relatórios do pedido e até mesmo abrir a tela de pedido.
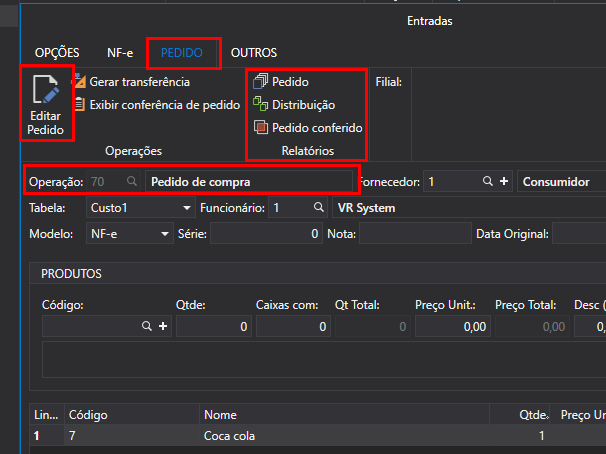
Outras informações
- É possível ver a quantidade pedida por produto na tela de busca, caso esteja habilitado para mostrar o botão detalhes
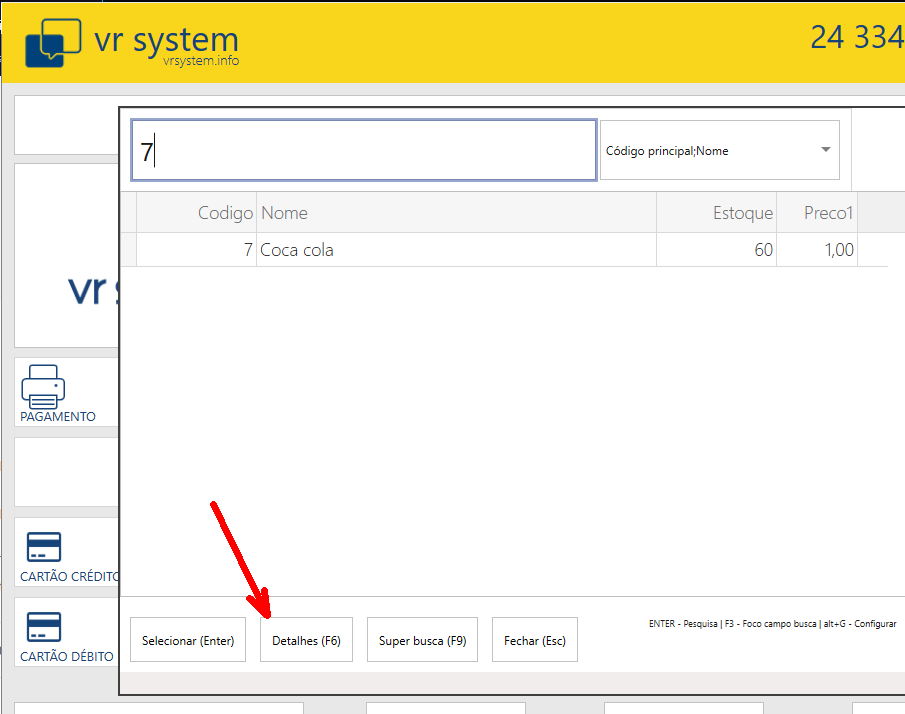
- O campo pedido mostra a quantidade de pedidos anteriores.

Veja também :
- Conferência de entrada
- conferência de pedido
- relatórios de pedido e distribuição
- Editar e gerar transferências a partir de um pedido de compra
- Como realizar uma transferência entre filiais a partir de um pedido de compra.
- Cotação de compra com o Club da cotação