- O bridge NÃO PODE ser aberto/ativo no servidor!
- O sistema deve estar na mesma versão em todos os micros.
- Ao fazer a atualização do sistema, é necessário atualizar todos os micros.
- No cenário bridge todos os micros precisam ter o SQL instalado.
- O etrade só pode ser aberto no micro do bridge após a 1ª sincronia.
Passo a passo para configuração padrão:
Esta configuração é feita na maquina onde será o SERVIDOR !
- Acesse o cadastro da filial
- Informe a senha no campo demonstrado abaixo, dentro da aba ADICIONAIS
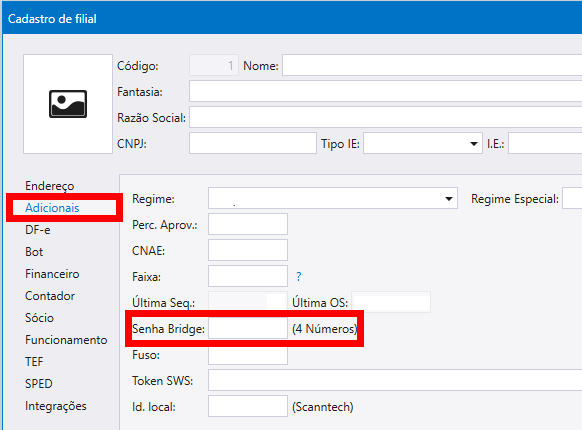
Esta configuração é feita na maquina onde será o SERVIDOR !
- Configure o arqid e o arqid servidor da seguinte forma.
(se seu SQL estiver com outro nome ou outra senha, altere no arqid)
localhost\sql2019
sa
senha
1000
- Faça configuração da porta na rede pelo servidor
- Configure no Firewall e no SQL configuration manager
Como fazer a abertura da porta no servidor
1º - Abra o Firewall com CONFIGURAÇÕES AVANÇADAS
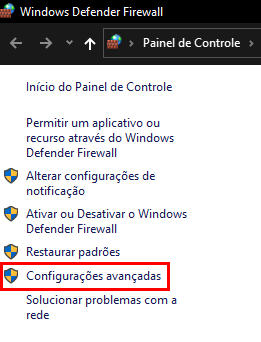
2º - Selecione uma REGRA no canto esquerdo e clique em NOVA REGRA no canto direito, depois selecione PORTA e clique em AVANÇAR
(o procedimento abaixo deve ser feito exatamente igual para regra de entrada e regra de saída, deve ser criado um em cada)
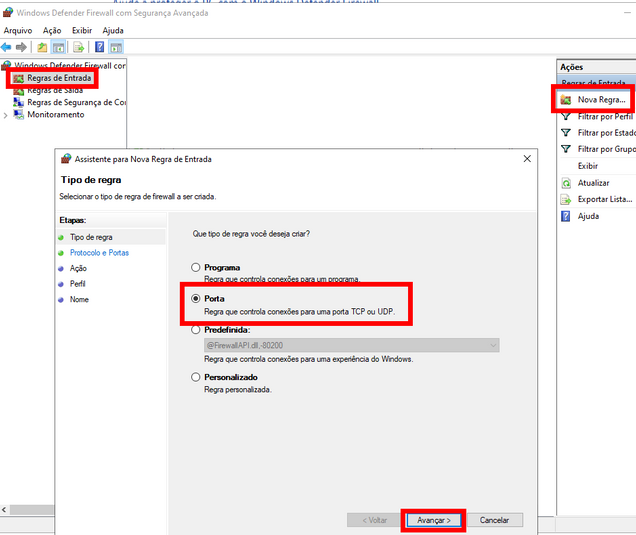
3º - deve-se inserir a numeração da porta no campo PORTAS LOCAIS ESPECIFICAS, depois clicar duas vezes em AVANÇAR
(recomendamos para usa no rede interna a porta 1434)
- PARA VERIFICAR SE A PORTA ESTÁ ABERTA, INDICAMOS ESTE SITE
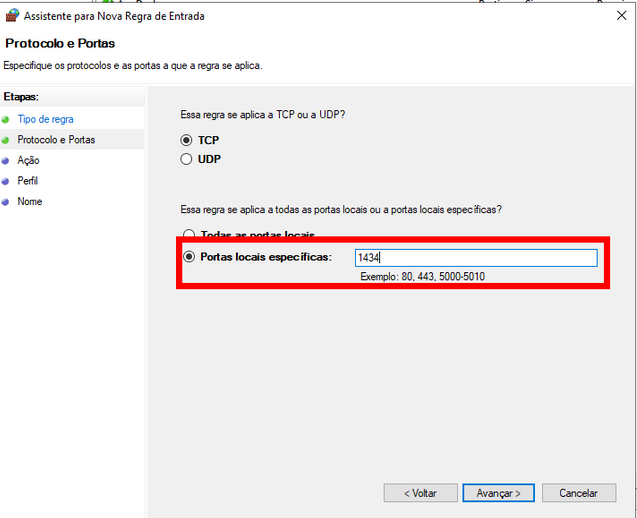
4º - Por ultimo, nomeie a porta identificando qual a sua numeração para facilitar na visualização.
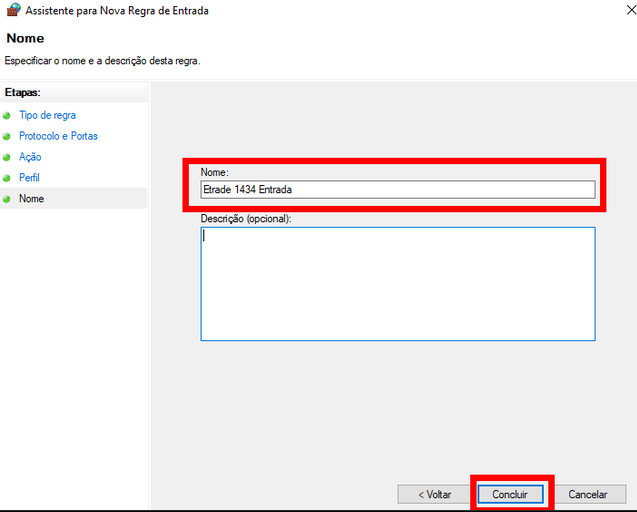
1º- Abra o EXECUTAR do Windows ( + R ) e cole o comando para abertura do manager:
Se usar o SQL2014: SQLServerManager12.msc
Se usar o SQL2019: SQLServerManager15.msc
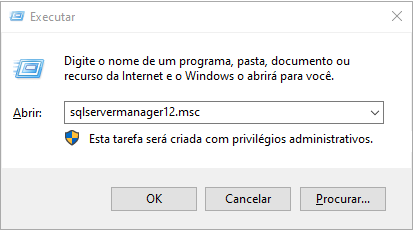
2º- HABILITE a configuração de REDE TCP-IP para o protocolo do SQL2014.
(caso seja o 2019, selecione protocolo 2019)
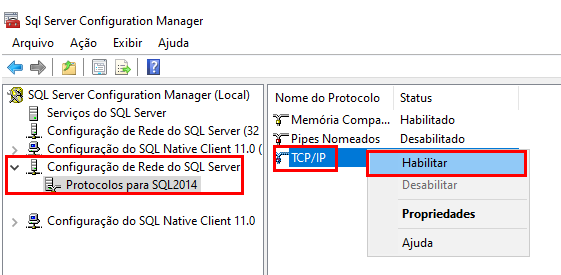
3º- Dê duplo clique sobre o TCP-IP depois de habilitado, vá em ENDEREÇOS IP e informe a porta dentro de IPALL na PORTA TCP, clique em OK
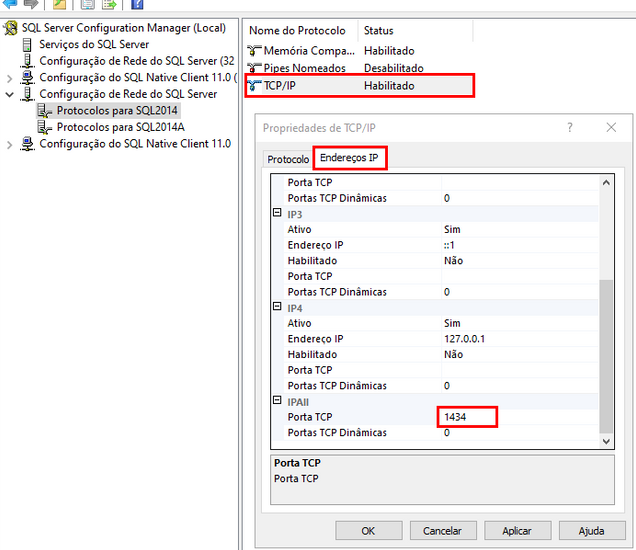
- PARA VERIFICAR SE A PORTA ESTÁ ABERTA, INDICAMOS ESTE SITE
4º- Abra o EXECUTAR do Windows e cole o comando para abertura dos serviços: SERVICES.MSC
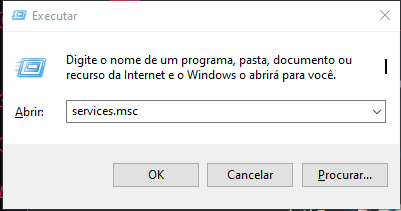
5º- Busque pelo serviço do sql com o nome da instância instalada e REINICIE o mesmo.
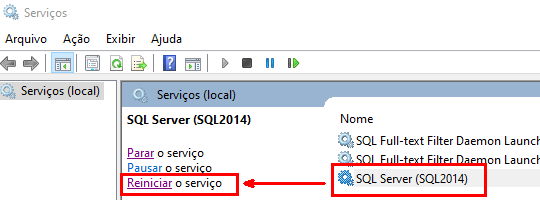
Esta configuração é feita na maquina onde será a ESTAÇÃO/CAIXA com bridge !
- Faça a instalação do Etrade e do SQL.
- caso tenha dúvidas, siga o Manual de Instalação do E-trade até o 3º passo.
- Troque o banco que veio na instalação pelo Banco padrão Bridge .
NÃO LOGUE NO ETRADE AINDA | NÃO É NECESSÁRIO REGISTRAR NOVAMENTE O SISTEMA
Esta configuração é feita na maquina onde será a ESTAÇÃO/CAIXA com bridge !
- Com o Etrade já instalado é necessário configurar o Arqid e o ArqidServidor para apontar para o banco onde será feito upload e download dos dados.
Configure o Arqid desta forma abaixo
** VERSÕES NOVAS**
(se o SQL estiver com outro nome ou outra senha, altere no arqid)
- NÃO é necessário informar porta no Ariqd do servidor.
** VERSÕES ANTIGAS **
localhost\sql2019
sa
senha
1000
{
"DataSource": "localhost\\sql2019",
"AttachFile": "",
"User": "sa",
"Password": "senha",
"Timeout": 99999,
"PasswordEncrypted": "",
"Filial__Codigo": 0,
"Funcionario__Ide": "00000000-0000-0000-0000-000000000000",
"Funcionario__Password": ""
}
Configure o ArqidServidor desta forma abaixo ** VERSÕES NOVAS**
- Coloque o ip ou nome do servidor
(caso seja rede externa informe o endereço)
- O nome da instância é o do SQL do servidor
- Coloque a porta que configurou no passo 2 após a virgula
** VERSÕES ANTIGAS **
ip ou nome do servidor\sql2019,1434
sa
senha
1000
{
"DataSource": "ip ou nome do servidor\\sql2019,1434",
"AttachFile": "",
"User": "sa",
"Password": "senha",
"Timeout": 99999,
"PasswordEncrypted": "",
"Filial__Codigo": 0,
"Funcionario__Ide": "00000000-0000-0000-0000-000000000000",
"Funcionario__Password": ""
}
Em situações onde o bridge estiver configurado como multi-loja, o ArqId Servidor deverá apontar para o servidor geral!
Esta configuração é feita onde será a maquina com bridge !
- Após instalar e configurar o ArqidServidor, agora sim, podemos abrir o bridge.
- Escolha abaixo o modo de sincronia desejado para ver sua configuração.
PDV
- Ao abrir, será apresentado a tela de configuração, onde deve ser selecionado o modo de abertura. (minimizado ou em janela)
- informe a filial de sinc. (1)
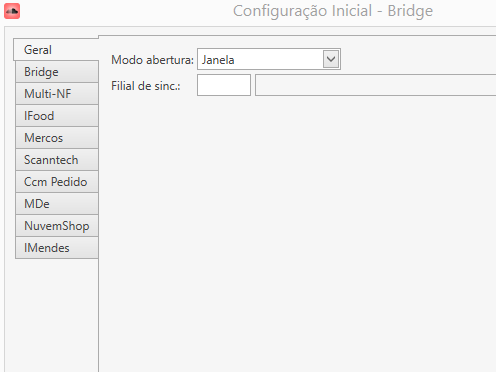
- Acesse a aba BRIDGE, marque a checkbox para ativar
(as demais abas são de integrações, elas não serão acessadas para esta configuração, veja mais sobre integrações no final do manual) - Após marcar a checkbox, serão habilitadas as configurações, configure da seguinte forma:
- Modo de sinc: PDV
- Atualização é o tempo em minutos para cada sincronização, configure de acordo com a necessidade do cliente!
- Última sinc:
Não deve ser alterado - Tabela: Neste momento também não deve ser alterado, pois este campo tem a função de selecionar qual tabela ira ser sincronizada.
- Feitas as configurações clique em ATIVAR BRIDGE no canto inferior direito da tela.
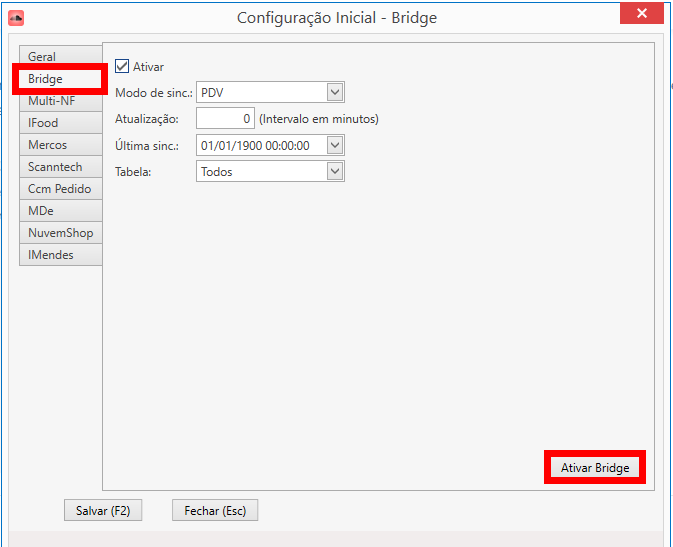
- Informe a senha que cadastrou no primeiro passo do manual e clique em ativar.
- Feche a tela de ativação e clique em SALVAR na tela de configuração.
- Feche a abra o bridge.
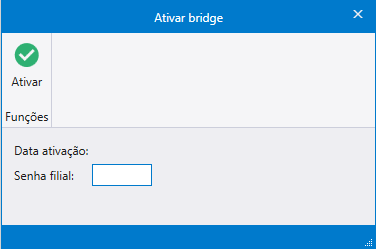
- Após concluir as configurações siga para o Passo 6.
Multi-Loja
- Ao abrir, será apresentado a tela de configuração, onde deve ser selecionado o modo de abertura. (minimizado ou em janela)
- informe a Filial de sinc. (neste caso será o código da filial, que irá sincronizar com a matriz, por exemplo a filial 2.)
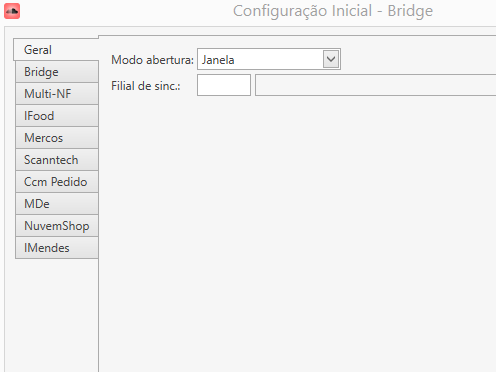
- Acesse a aba BRIDGE, marque a checkbox para ativar
(as demais abas são de integrações, elas não serão acessadas para esta configuração, veja mais sobre integrações no final do manual) - Após marcar a checkbox, serão habilitadas as configurações, configure da seguinte forma:
- Modo de sinc: Multi-Loja
- Matriz: Código da matriz. (1)
- Atualização é o tempo em minutos para cada sincronização, configure de acordo com a necessidade do cliente!
- Última sinc:
Não deve ser alterado - Tabela: Neste momento também não deve ser alterado, pois este campo tem a função de selecionar qual tabela ira ser sincronizada.
- Feitas as configurações clique em ATIVAR BRIDGE no canto inferior direito da tela.
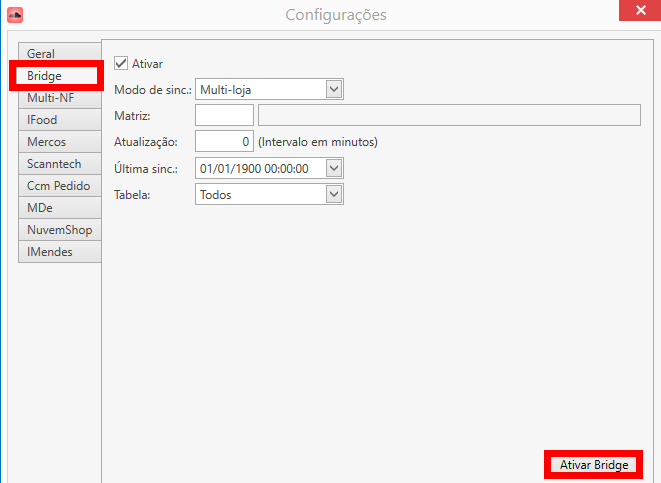
- Informe a senha que cadastrou no primeiro passo do manual e clique em ativar.
- Feche a tela de ativação e clique em SALVAR na tela de configuração.
- Feche a abra o bridge.
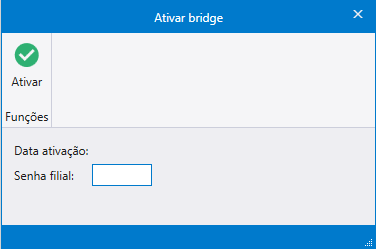
- Após concluir as configurações siga para o Passo 6.
O modo bridge "multi-loja" realiza transferências entre filiais e o modo PDV não.
- Após fechar e abrir o bridge, o mesmo ira informar que a maquina não esta autorizada para usar o bridge e por isso ela esta PENDENTE
- Esta mensagem significa que é necessário autorizar esta maquina para sincronização com o servidor
- essa configuração é feita no Passo 6, na maquina do Servidor.
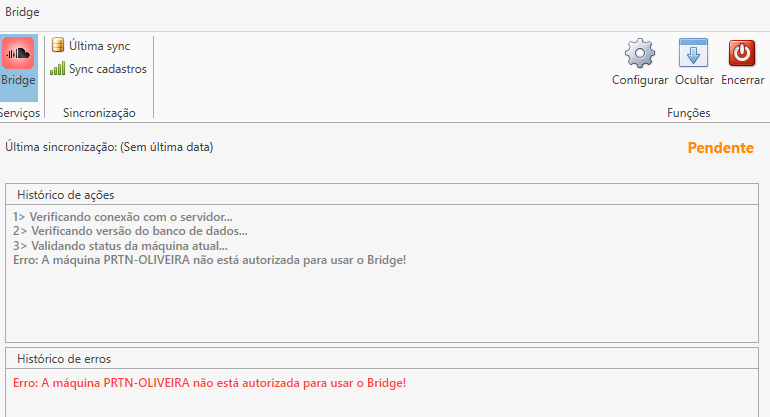
Esta configuração é feita na maquina onde será o SERVIDOR !
- Acesse o cadastro de filial
- Dê um clique sobre o registro da filial e após clique sobre GERENCIAR
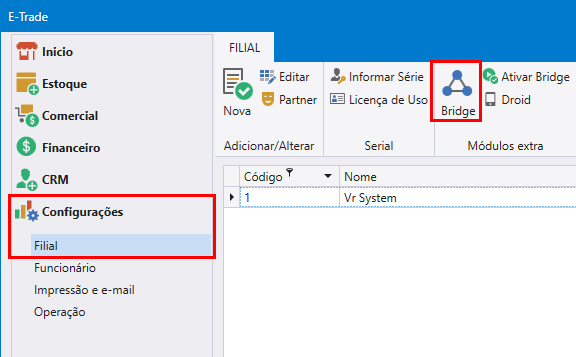
- Localize o registro, clique sobre ele e em seguida sobre ATIVAR
- após ativar o status muda de P para A
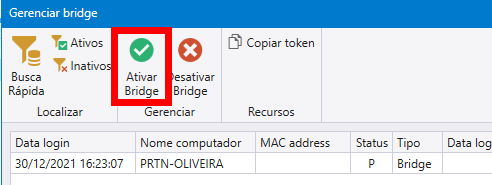
- Após ativer, já pode voltar a estação e sincronizar o bridge.
CASO TENHA PROBLEMAS, REVISE OS PASSOS OU CONTATE O SUPORTE!
Informações úteis e importantes:
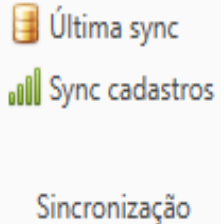
Tipos de sincronização
Download: Servidor manda dados para estação | Upload: Estação manda dados para servidor.
1º Sync: sincronia inicial do bridge, feita assim que o bridge é configurado, nesta sincronia é feito apenas o download.
Sync cadastro: mesmo comportamento da sincronia inicial, onde é feito apenas o download
Última sync: Sincronia dos dados após a da data de ultima sincronia, onde é feito download e upload.
1ª Sync | Sync Cadastros
- APENAS DOWNLOAD
NCM
CEST
CARGA TRIBUTÁRIA
CLASSES
SUBCLASSES
GRUPOS
FAMÍLIAS
MARCAS
COR
TAMANHO
CLASSES IMPOSTO
CLASSE IMPOSTO OPERAÇÃO
CLASSE IMPOSTO OPERAÇÃO UF
AREA IMPRESSÃO
PRODUÇÃO
PRODUÇÃO PRODUTO
PRODUTO VALIDADE
PRODUTO CODIGO ADICIONAL
FOTO
UNIDADES
TABELA DE PREÇOS
PRODUTOS
INFORMAÇÃO NUTRICIONAL
PRODUTO COMPOSIÇÃO
PRODUTO INSUMOS
PRODUTO GRADE
PRODUTO COMISSÃO
PRODUTO PREÇO
PRODUTO FORNECEDORES
PRODUTO PROMOÇÃO
ADICIONAL
CLASSIFICAÇÃO MERCADOLÓGICA
FILIAL
LAYOUT IMPRESSÃO
OPERAÇÕES
FUNCIONÁRIOS
PERMISSÃO GRUPO
CAIXA
ADMIN CARTÃO
CIDADES
OS TIPO
OS SITUAÇÃO
CONTA CORRENTE
CLI FOR
ENDEREÇO PESSOA
GRUPO MALA DIRETA
CONFIGURAÇÃO
KEYS
NFE WEBSERVICES
SETOR
MESA
BANCO
PLANO CONTAS 3
PLANO CONTAS 2
PLANO CONTAS 1
FORMA PAGAMENTO
PARCELA FORMA PAGAMENTO
CENTRO DE CUSTO
PAÍS
JARDIM
VEÍCULO
PARTNERS
FINANCEIRO CAIXA
CFOP
ROMANEIO
MOVIMENTO EMPRÉSTIMO
MOVIMENTO EMPRÉSTIMO ACERTO
MOEDA
OBRIGAÇÃO ICMS
PESSOA RECEITUARIO
PESSOA RECEITUARIO DETALHES
MOTIVO CANCELAMENTO
BUDGET
FUNCIONARIO RELATORIO FAVORITO
CUSTOM REPORT
ETIQUETA REPORT
TABELA SIMPLES NACIONAL
TABELA SIMPLES NACIONAL FATURAMENTO
FUNCIONARIO FUNÇÃO
FUNCIONARIO SETOR
FILIAL SOCIO
JORNADA DE TRABALHO
TIPO JORNADA DE TRABALHO
TIPO VARIAÇÃO
VARIAÇÃO
PRODUTO VARIAÇÃO
ESTOQUE ATUAL
Última Sync
- DOWNLOAD
- UPLOAD
NCM
FUNCIONÁRIO
CEST
CLI FOR
CARGA TRIBUTÁRIA
ENDEREÇO PESSOA
CLASSES
MOVIMENTO
SUBCLASSES
MOVIMENTO FINANCEIRO
GRUPOS
MOVIMENTO TEF
FAMÍLIAS
MOVIMENTO NFE
MARCAS
MOVIMENTO NFE EVENTO
COR
MOVIMENTO OS
TAMANHO
MOVIMENTO MESA
CLASSES IMPOSTO
FINANCEIRO CONTA
CLASSE IMPOSTO OPERAÇÃO
FINANCEIRO CAIXA
CLASSE IMPOSTO OPERAÇÃO UF
FINANCEIRO CAIXA MOV
AREA IMPRESSÃO
MANIFESTO DESTINATÁRIO
PRODUÇÃO
MANIFESTO DESTI EVENTO
PRODUÇÃO PRODUTO
PESSOA RECEITUARIO
PRODUTO VALIDADE
PESSOA RECEITUARIO DETALHES
PRODUTO CODIGO ADICIONAL
DOCUMENTO REFERENCIADO
FOTO
NFe CARTA CORREÇÂO
UNIDADES
ESTOQUE ATUAL
TABELA DE PREÇOS
PRODUTOS
INFORMAÇÃO NUTRICIONAL
PRODUTO COMPOSIÇÃO
PRODUTO INSUMOS
PRODUTO GRADE
PRODUTO COMISSÃO
PRODUTO PREÇO
PRODUTO FORNECEDORES
PRODUTO PROMOÇÃO
ADICIONAL
CLASSIFICAÇÃO MERCADOLÓGICA
FILIAL
LAYOUT IMPRESSÃO
OPERAÇÕES
FUNCIONÁRIOS
PERMISSÃO GRUPO
CAIXA
ADMIN CARTÃO
CIDADES
OS TIPO
OS SITUAÇÃO
CONTA CORRENTE
CLI FOR
ENDEREÇO PESSOA
GRUPO MALA DIRETA
CONFIGURAÇÃO
KEYS
NFE WEBSERVICES
SETOR
MESA
BANCO
PLANO CONTAS 3
PLANO CONTAS 2
PLANO CONTAS 1
FORMA PAGAMENTO
PARCELA FORMA PAGAMENTO
CENTRO DE CUSTO
PAÍS
JARDIM
VEÍCULO
PARTNERS
FINANCEIRO CAIXA
CFOP
ROMANEIO
MOVIMENTO EMPRÉSTIMO
MOVIMENTO EMPRÉSTIMO ACERTO
MOEDA
OBRIGAÇÃO ICMS
PESSOA RECEITUARIO
PESSOA RECEITUARIO DETALHES
MOTIVO CANCELAMENTO
BUDGET
FUNCIONARIO RELATORIO FAVORITO
CUSTOM REPORT
ETIQUETA REPORT
TABELA SIMPLES NACIONAL
TABELA SIMPLES NACIONAL FATURAMENTO
FUNCIONARIO FUNÇÃO
FUNCIONARIO SETOR
FILIAL SOCIO
JORNADA DE TRABALHO
TIPO JORNADA DE TRABALHO
TIPO VARIAÇÃO
VARIAÇÃO
PRODUTO VARIAÇÃO
Veja também:
Video de configuração do bridge
Integrações com bridge
Outros